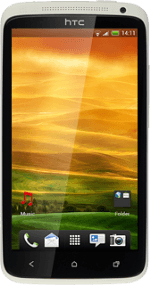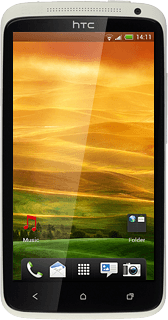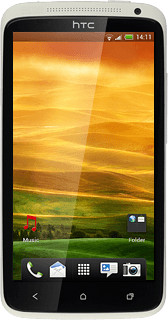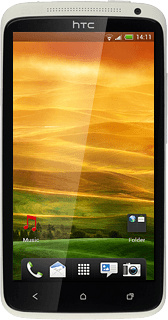1 Find "Compose"
Press the menu icon.

Press Messages.
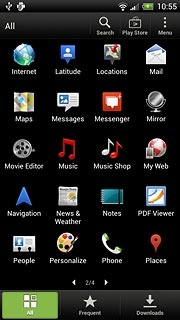
Press Compose.
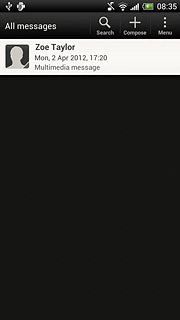
2 Select recipient
Key in the first letters of the required contact.
Matching contacts are displayed.
Press the required contact.
Matching contacts are displayed.
Press the required contact.
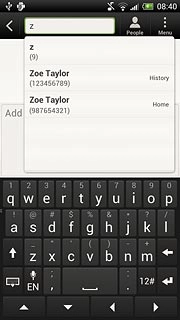
3 Write the message
Write the picture message.
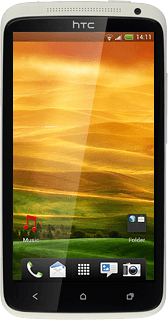
4 Insert pictures, video clips and audio files
Press the attachment icon.
Choose one of the following options:
Insert picture, go to 4a.
Insert video clip, go to 4b.
Insert audio file, go to 4c.
Choose one of the following options:
Insert picture, go to 4a.
Insert video clip, go to 4b.
Insert audio file, go to 4c.
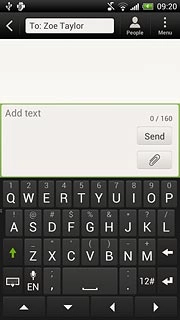
5 4a - Insert picture
Press Picture.
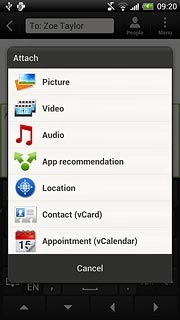
Press Gallery.
Go to the required folder.
Go to the required folder.
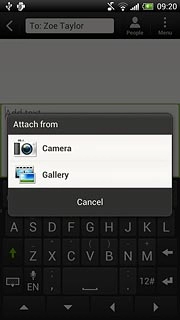
Press the required picture.
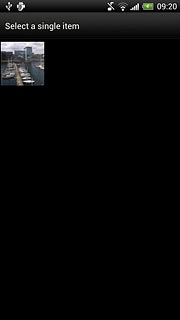
6 4b - Insert video clip
Press Video.
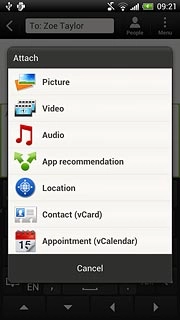
Press Videos.
Go to the required folder.
Go to the required folder.
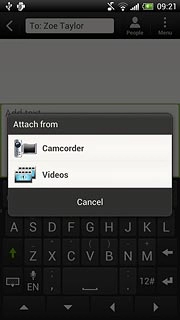
Press the required video clip.
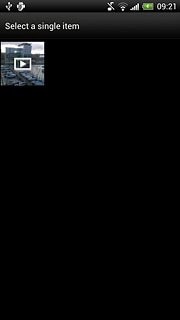
7 4c - Insert audio file
Press Audio.
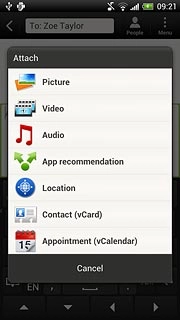
Press Music & sounds.
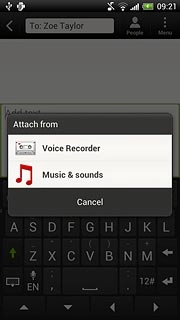
Press the required audio file to select it.
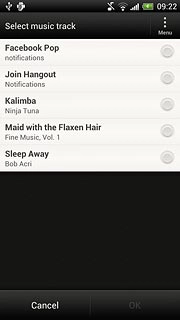
When the field next to the audio file is marked, it's selected.
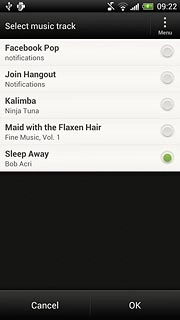
Press OK.
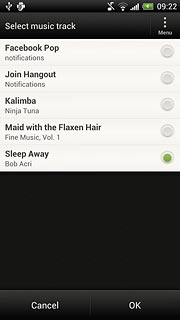
8 Send the picture message
Press Send when you've finished your picture message.
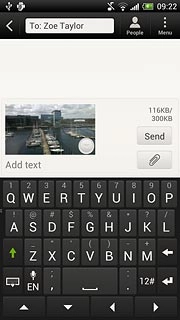
9 Exit
Press the Home key to return to standby mode.