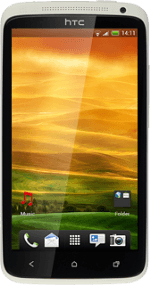Find "Gallery"
Press the menu icon.

Press Gallery.
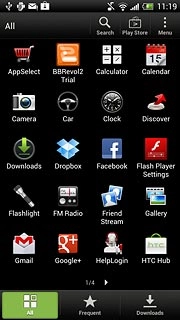
Find picture or video clip
Go to the required folder.
Press and hold the required picture or the required video clip until a pop-up menu is displayed.
Press and hold the required picture or the required video clip until a pop-up menu is displayed.
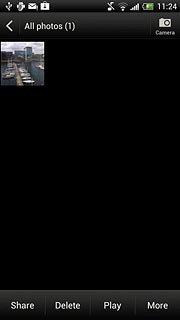
Press Share.
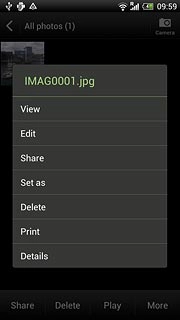
Press See all....
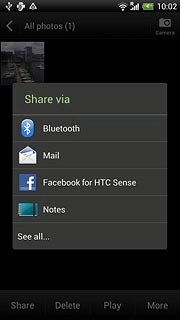
Choose method of sending
Press one of the following options:
Facebook, go to 3a.
Facebook, go to 3a.
You can only upload pictures to Facebook, Picasa, Twitter and Google+.
You can only upload video clips to YouTube and Facebook.
You can only upload video clips to YouTube and Facebook.
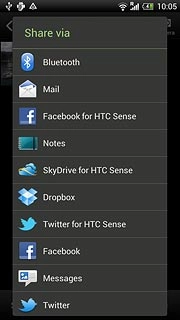
Picasa, go to 3b.
You can only upload pictures to Facebook, Picasa, Twitter and Google+.
You can only upload video clips to YouTube and Facebook.
You can only upload video clips to YouTube and Facebook.
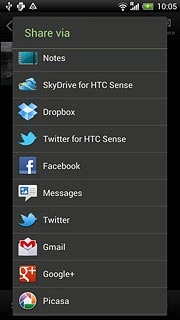
Google+, go to 3c.
You can only upload pictures to Facebook, Picasa, Twitter and Google+.
You can only upload video clips to YouTube and Facebook.
You can only upload video clips to YouTube and Facebook.
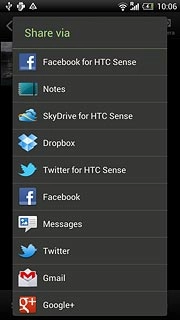
YouTube, go to 3d.
You can only upload pictures to Facebook, Picasa, Twitter and Google+.
You can only upload video clips to YouTube and Facebook.
You can only upload video clips to YouTube and Facebook.
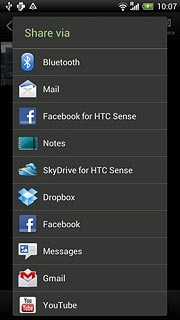
Twitter, go to 3e.
You can only upload pictures to Facebook, Picasa, Twitter and Google+.
You can only upload video clips to YouTube and Facebook.
You can only upload video clips to YouTube and Facebook.
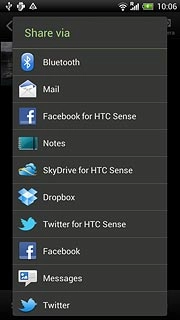
3a - "Facebook"
Key in text for the picture or the video clip.
Press Post.
Press Post.
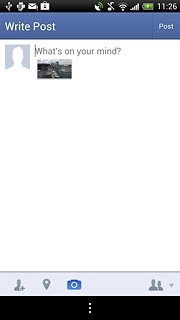
3b - "Picasa"
Key in text for the picture.
Press Upload.
Press Upload.
To upload a picture to Picasa, you need to activate a Google account. Click here for information on how to activate a Google account.
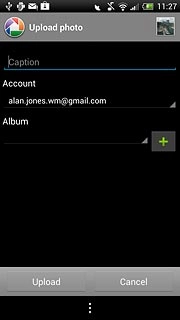
3c - "Google+"
Press Type to compose and key in text for the picture.
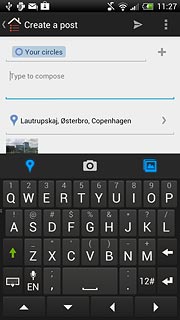
Press arrow right.
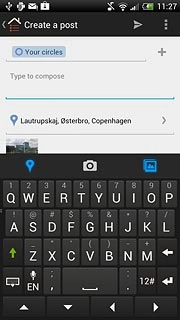
3d - "YouTube"
Press You can set the title here and key in text for the video clip.
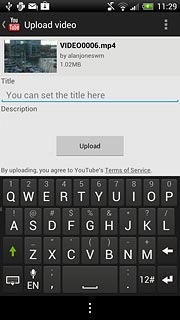
Press Upload.
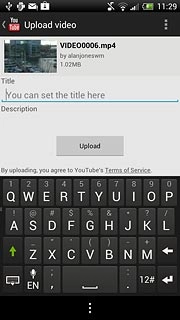
3e - "Twitter"
Key in a text for the picture.
Press Tweet.
Press Tweet.
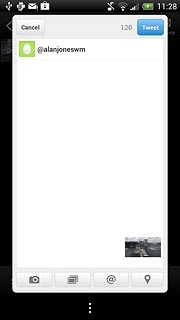
Exit
Press the Home key to return to standby mode.