1 Find "Access Point Names"
Press the menu icon.

Press Settings.
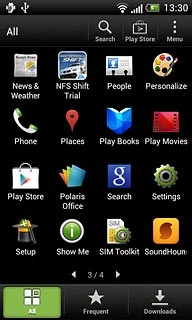
Press Mobile network.
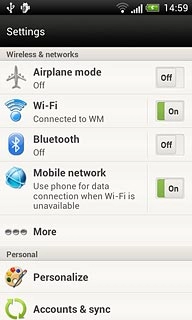
Press Access Point Names.
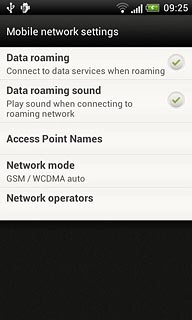
2 Create new data connection
Press Menu.
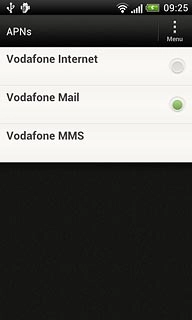
Press New APN.
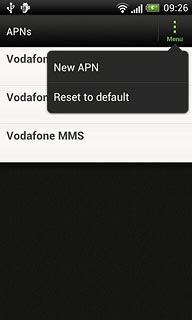
3 Enter data connection name
Press Name.
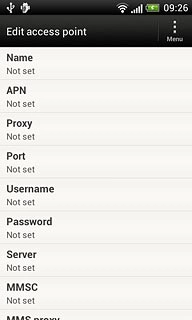
Key in Vodafone Mail and press OK.
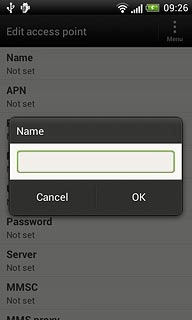
4 Enter APN
Press APN.
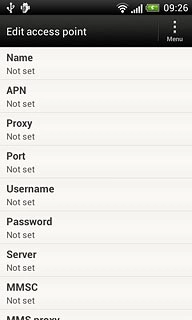
Key in live.vodafone.com and press OK.
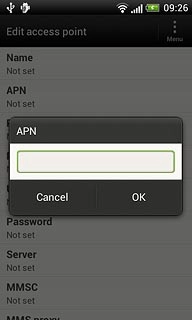
5 Enter country code
Press MCC.
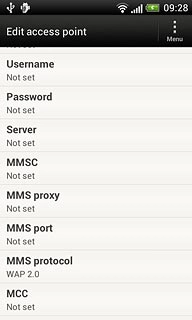
Key in 272 and press OK.
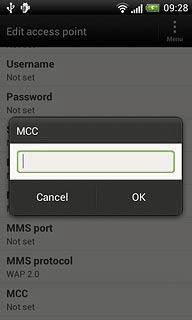
6 Enter network code
Press MNC.
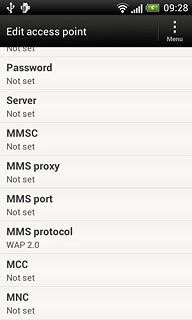
Key in 01 and press OK.
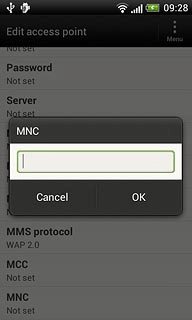
7 Select authentication type
Press Authentication type.
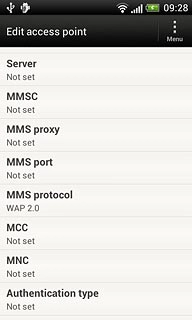
Press PAP.
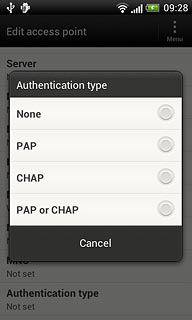
8 Select APN type
Press APN type.
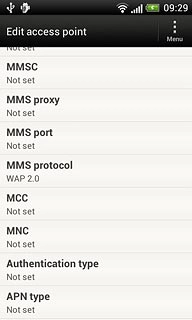
Key in default and press OK.
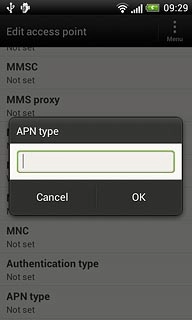
9 Save and activate data connection
Press Menu.
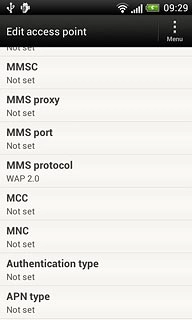
Press Save.
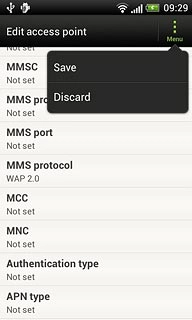
Press the field next to Vodafone Mail to fill in the field.
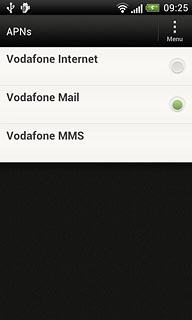
Press the Home key to return to standby mode.

10 Find "Mail"
Press the menu icon.

Press Mail.
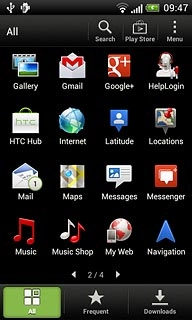
11 Create new email account
Press Other (POP3/IMAP).
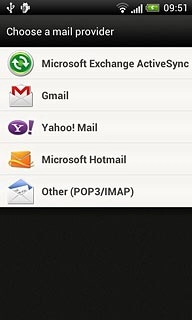
12 Enter email address
Press Email address and key in your email address (such as name@provider.com).
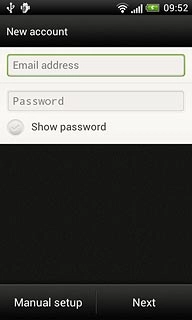
13 Enter password
Press Password and key in the password for your email account at your email provider.
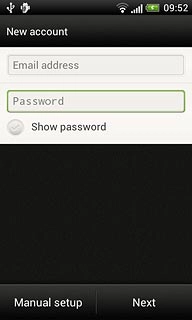
Press Next.
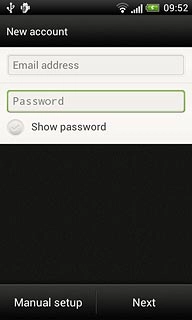
14 Enter account name
Press the field below Account name and key in the required name.
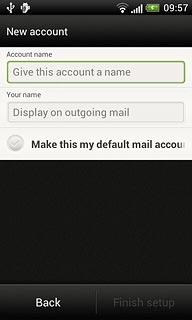
15 Enter sender name
Press the field below Your name and key in the required sender name.
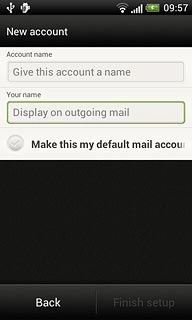
16 Retrieve email messages
Press Finish setup.
Wait while your phone retrieves new email messages.
Wait while your phone retrieves new email messages.
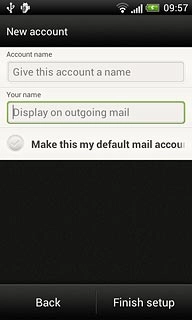
17 Edit email account settings
Press Menu.
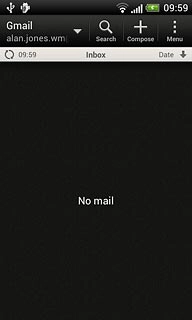
Press Settings.
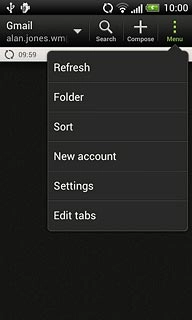
18 Select settings for synchronisation of email messages
Press Sync, Send & Receive.
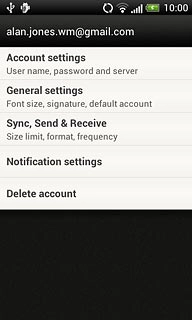
Press Peak time sync.
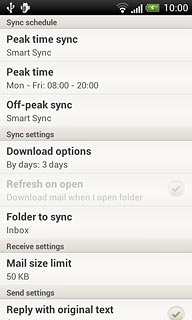
Press Smart Sync, Manual or the required interval.
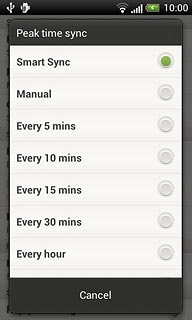
Press Off-peak sync.
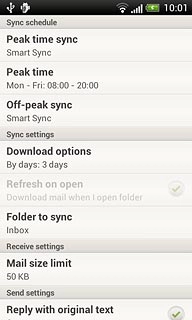
Press Smart Sync, Manual or the required interval.
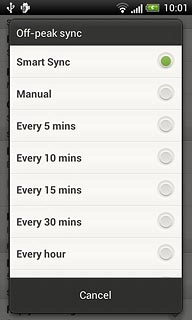
19 Exit
Press the Home key to return to standby mode.

