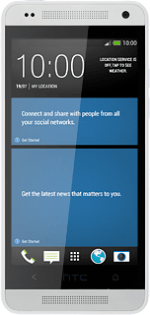1 Find "Access point names"
Slide your finger down the display starting from the top edge of your phone.
Press the settings icon.
Press the settings icon.
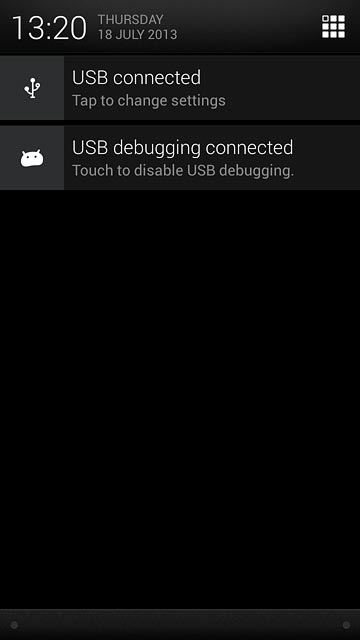
Press MOBILE DATA.
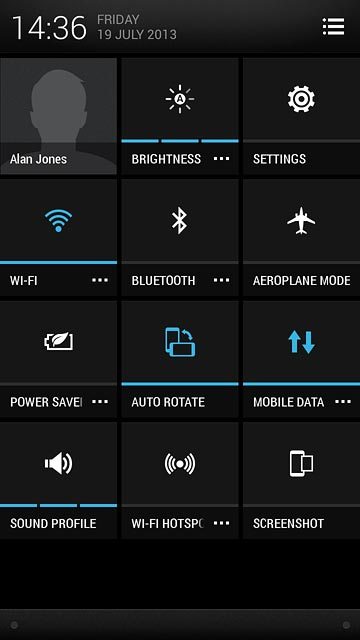
Press Access point names.
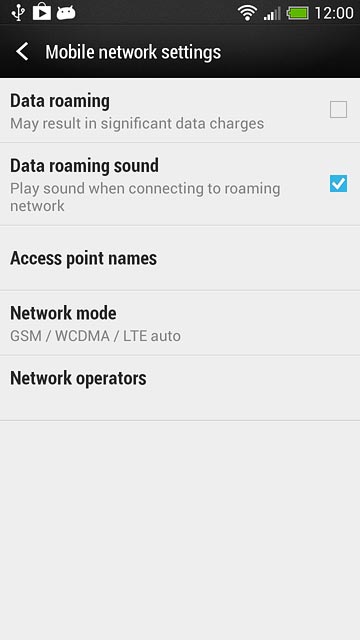
2 Create new data connection
Press the menu icon.
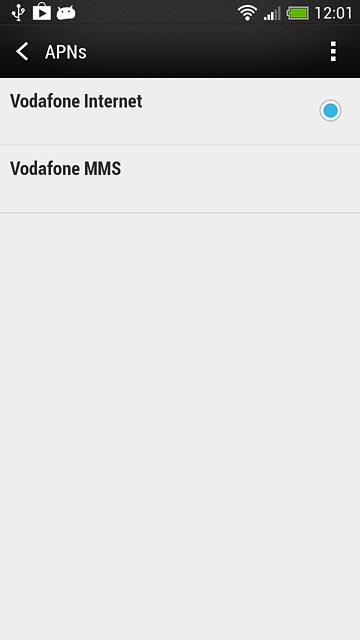
Press New APN.
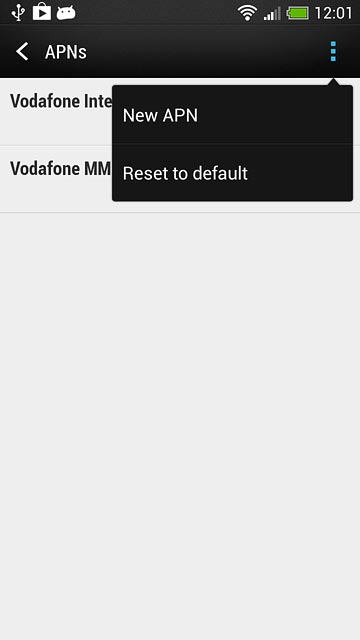
3 Enter data connection name
Press Name.
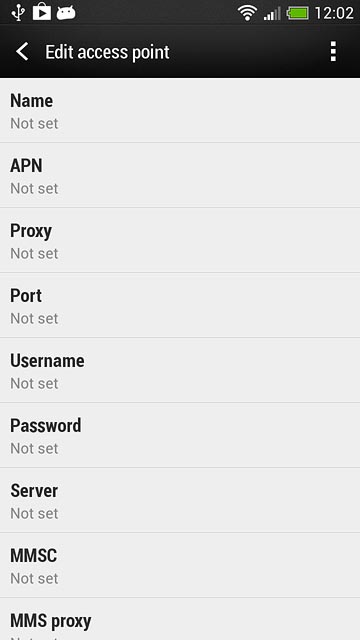
Key in Vodafone MMS and press OK.
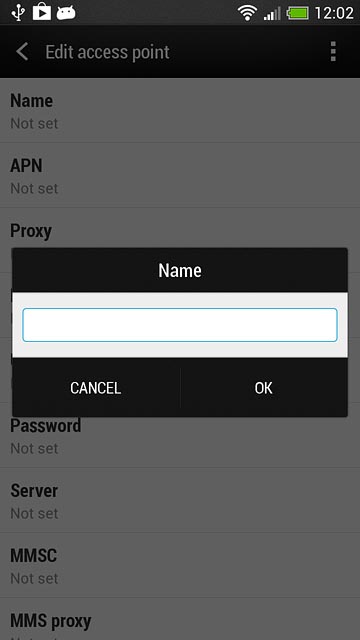
4 Enter APN
Press APN.
Key in mms.vodafone.net
Key in mms.vodafone.net
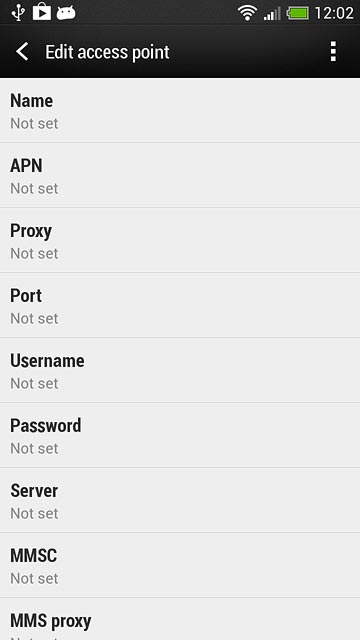
Press OK.
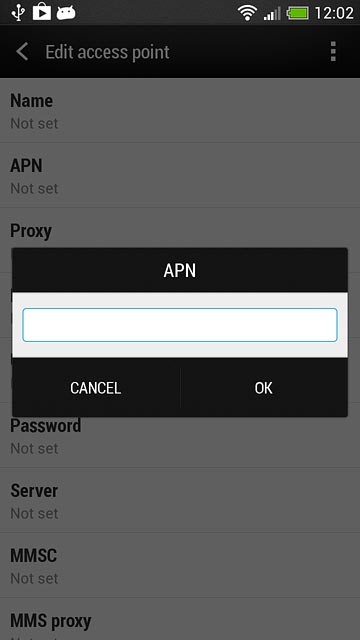
5 Enter picture messaging server
Press MMSC.
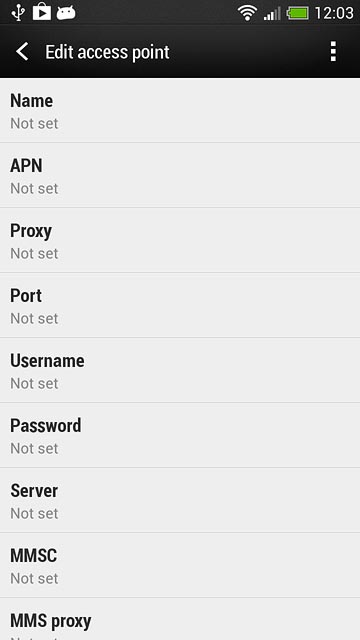
Key in http://www.vodafone.ie/mms and press OK.
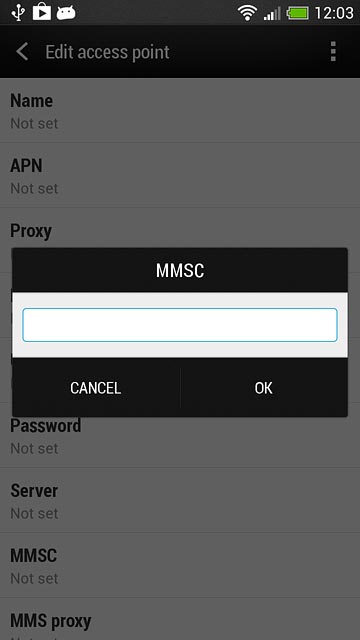
6 Enter IP address
Press MMS proxy.
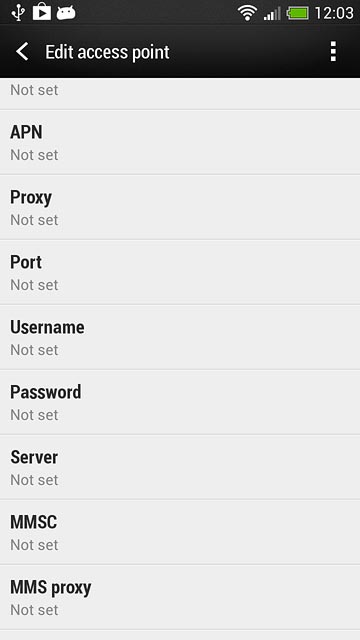
Key in 10.24.59.200 and press OK.
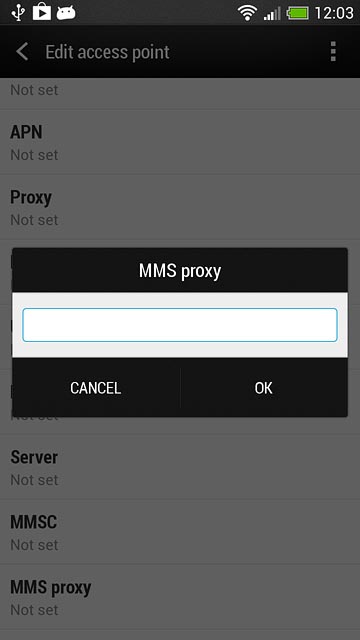
7 Enter port number
Press MMS port.
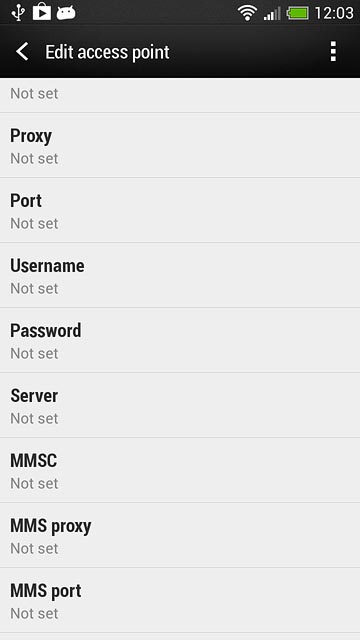
Key in 80 and press OK.
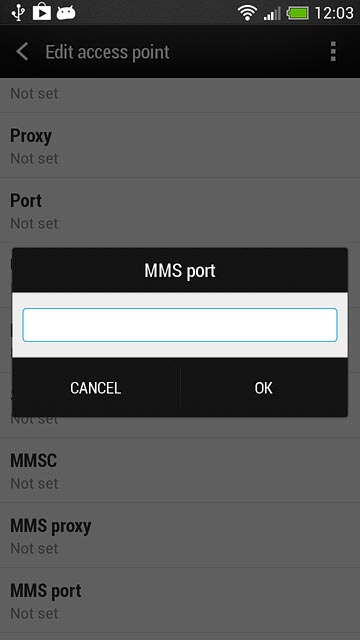
8 Enter country code
Press MCC.
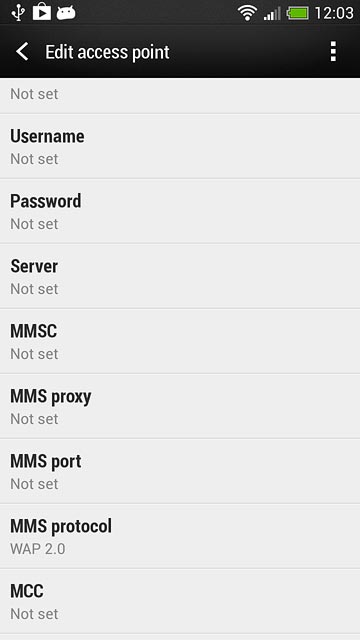
Key in 272 and press OK.
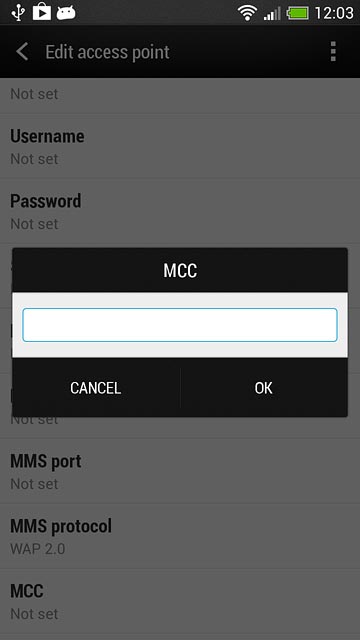
9 Enter network code
Press MNC.
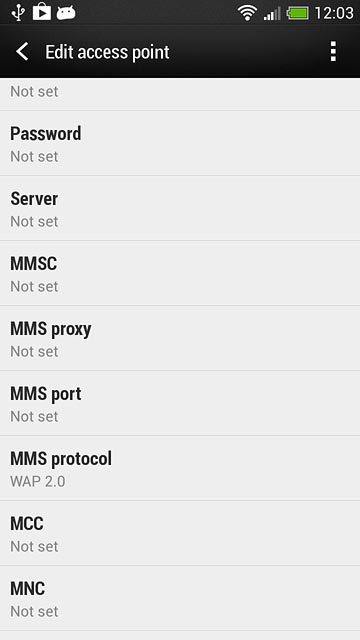
Key in 01 and press OK.
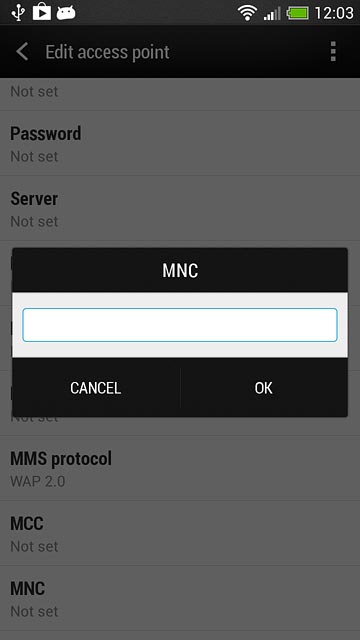
10 Select authentication type
Press Authentication type.
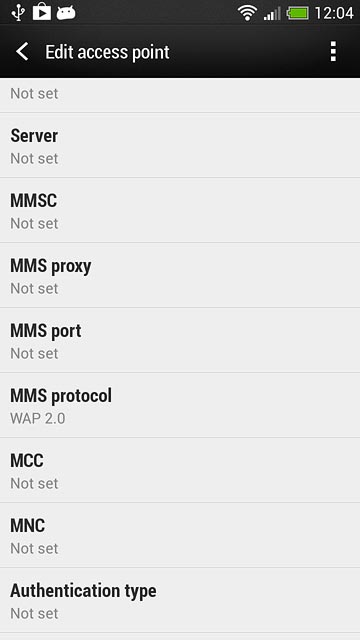
Press PAP.
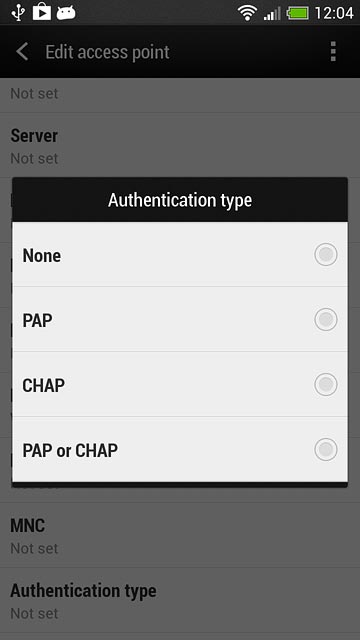
11 Select APN type
Press APN type.
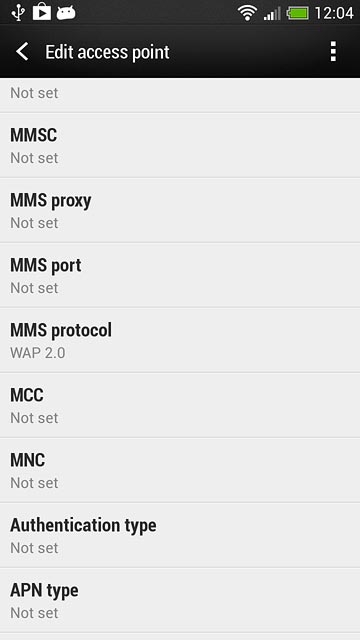
Key in mms and press OK.
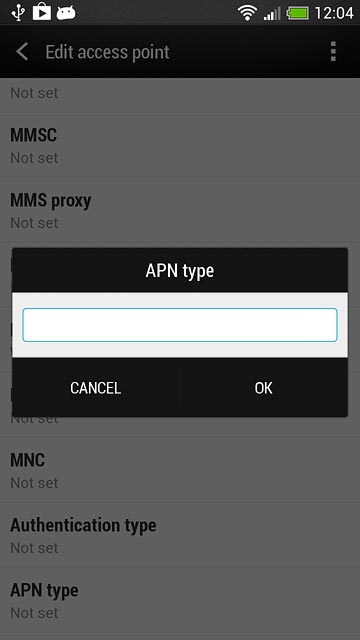
12 Save data connection
Press the menu icon.
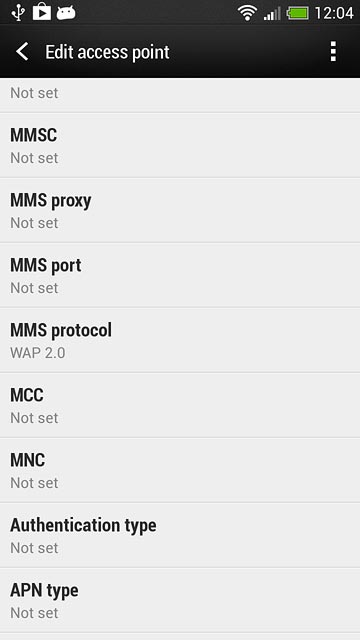
Press Save.
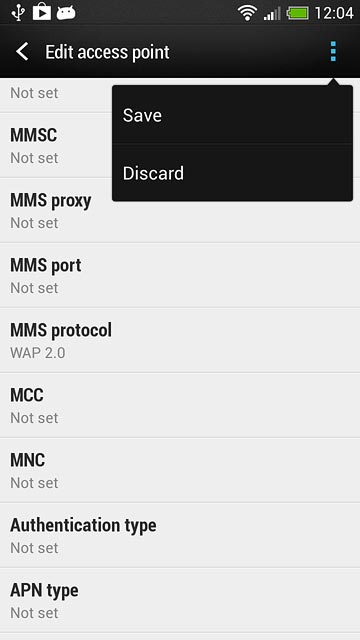
13 Return to the home screen
Press the Home key several times to return to the home screen.