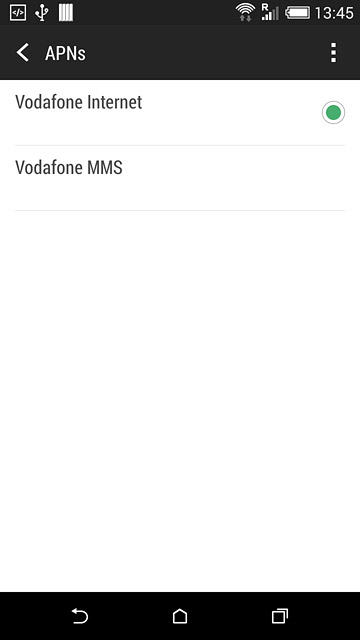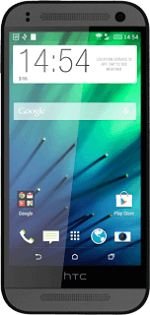1 Find "Access point names"
Slide two fingers down the display starting from the top edge of your phone.
Press SETTINGS.
Press SETTINGS.
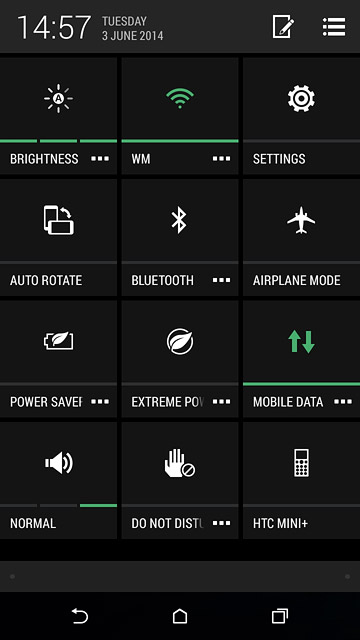
Press Mobile data.
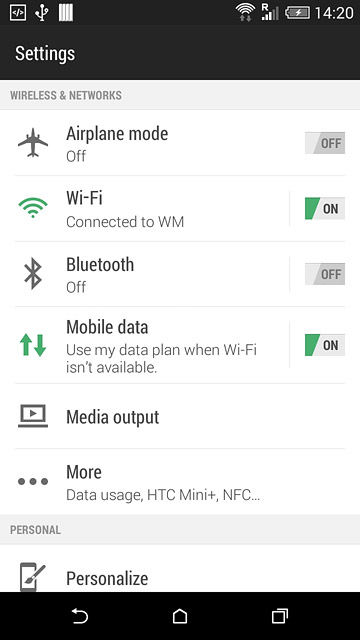
Press Access point names.
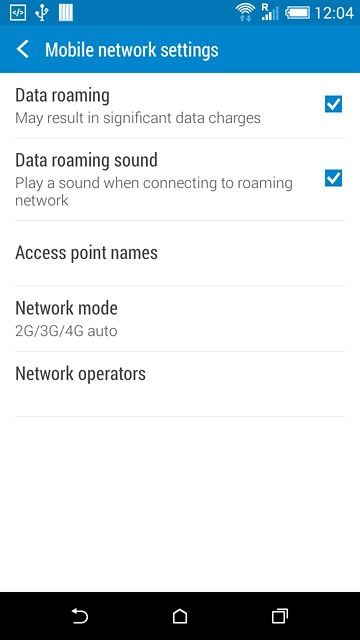
2 Create new data connection
Press the menu icon.
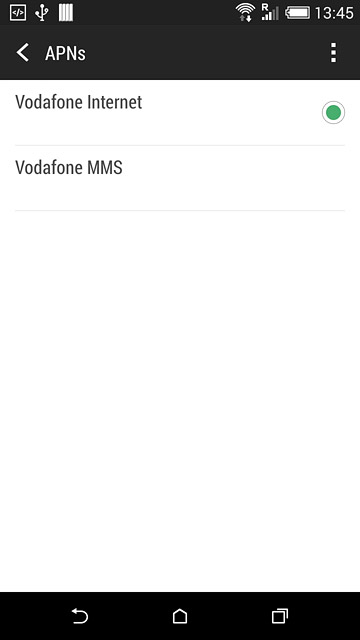
Press New APN.
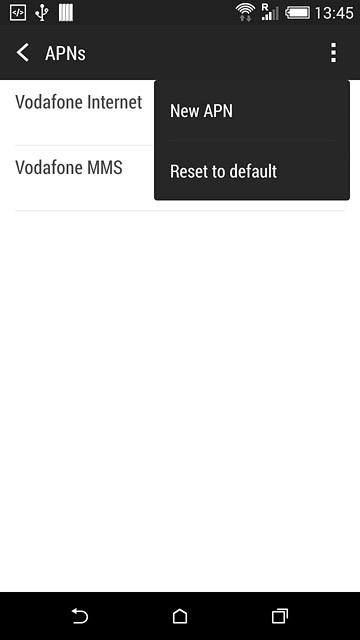
3 Enter data connection name
Press Name.
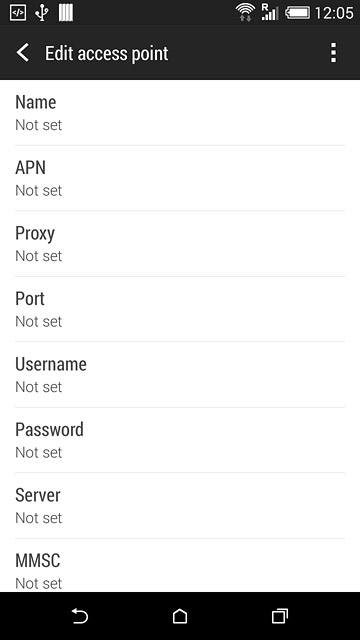
Key in Vodafone Internet and press OK.
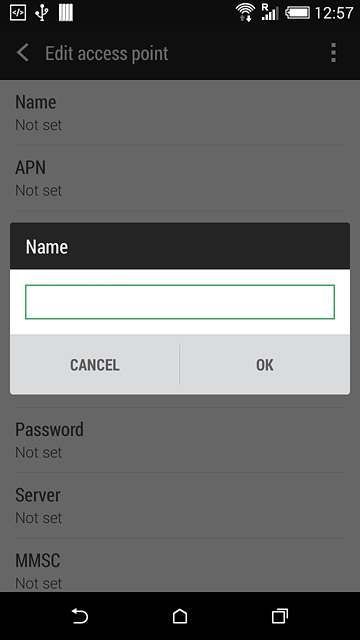
4 Enter APN
Press APN.
Key in live.vodafone.com
Key in live.vodafone.com
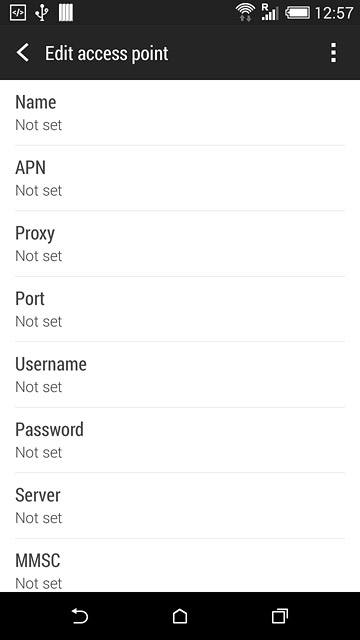
Press OK.
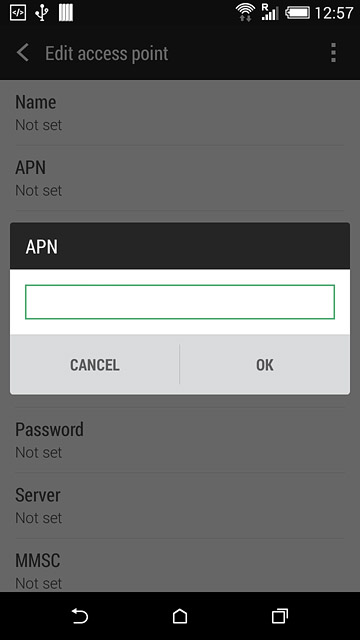
5 Enter country code
Press MCC.
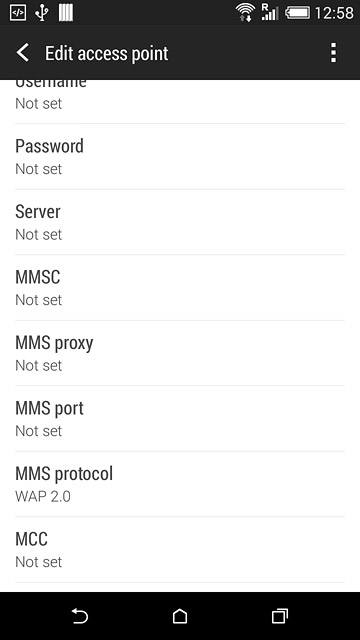
Key in 272 and press OK.
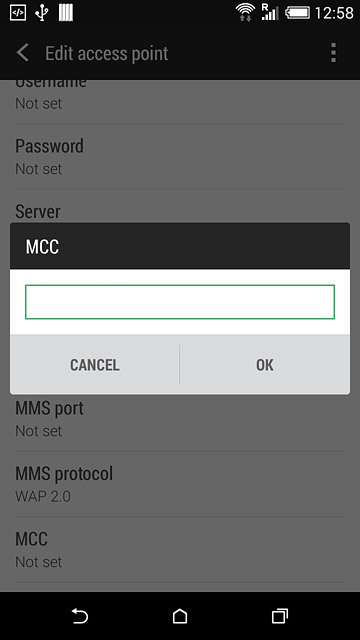
6 Enter network code
Press MNC.
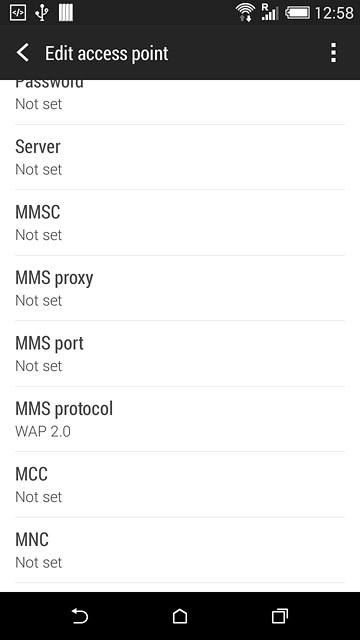
Key in 01 and press OK.
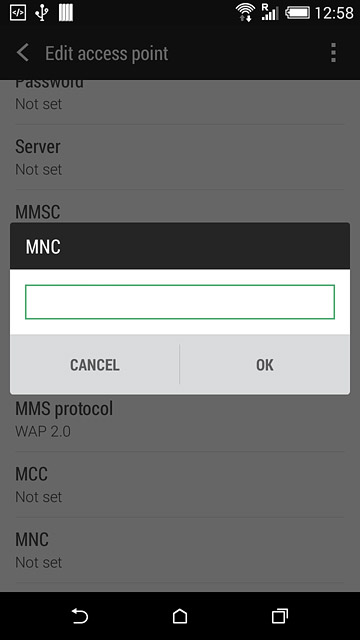
7 Select authentication type
Press Authentication type.
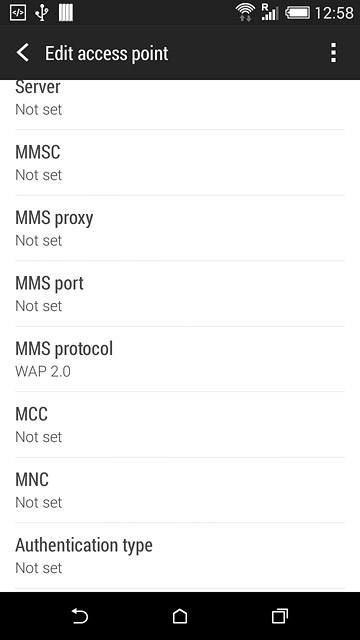
Press PAP.
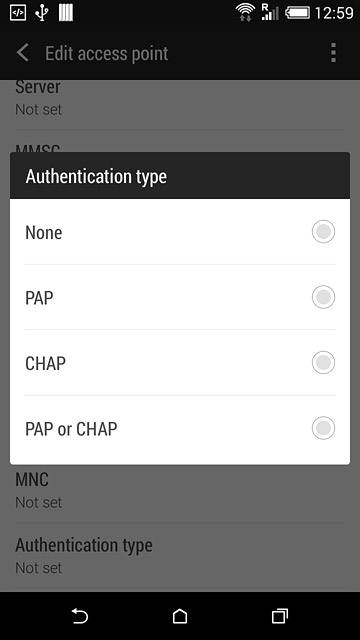
8 Select APN type
Press APN type.
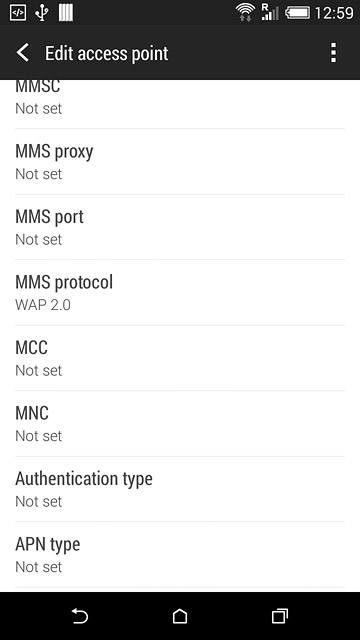
Key in default and press OK.
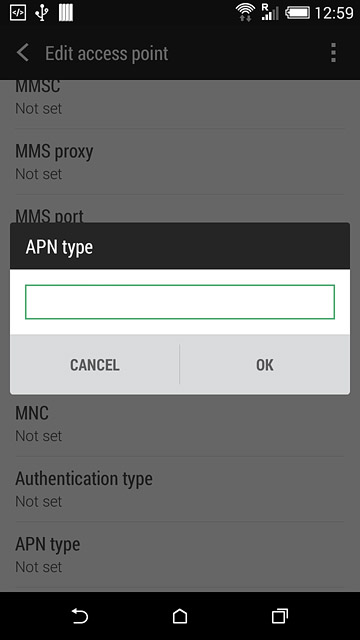
9 Select data bearer
Press Bearer.
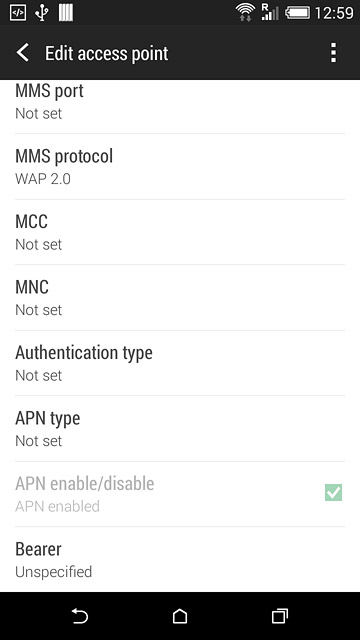
Press Unspecified.
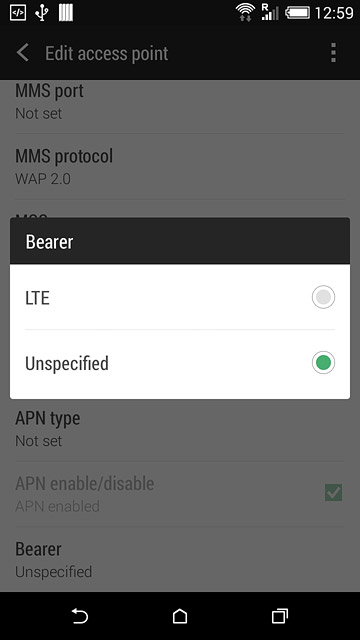
10 Save and activate data connection
Press the menu icon.
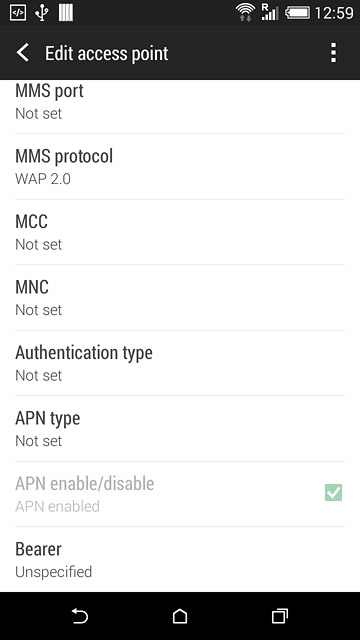
Press Save.
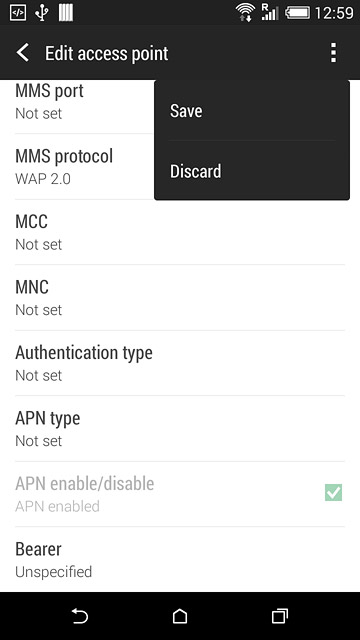
Press the field next to the data connection to fill in the field.
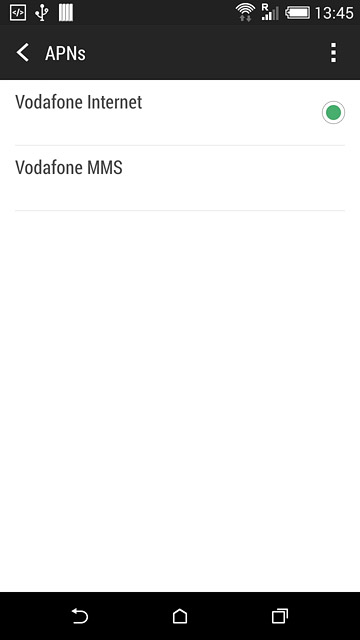
11 Return to the home screen
Press the home icon to return to the home screen.