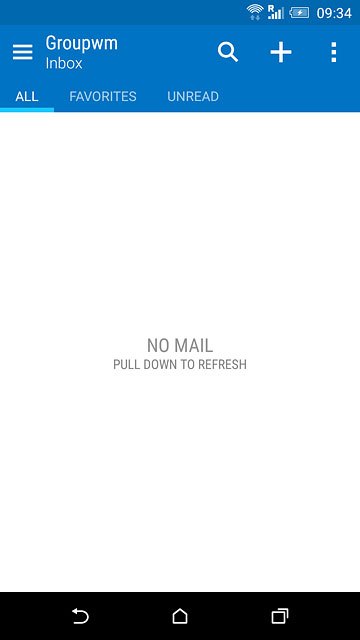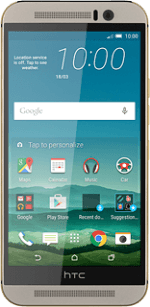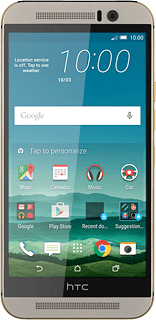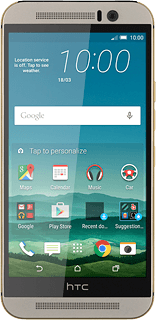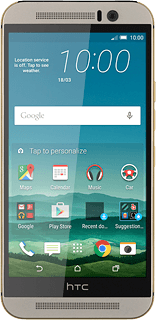1 Find "Mail"
Press the menu icon.
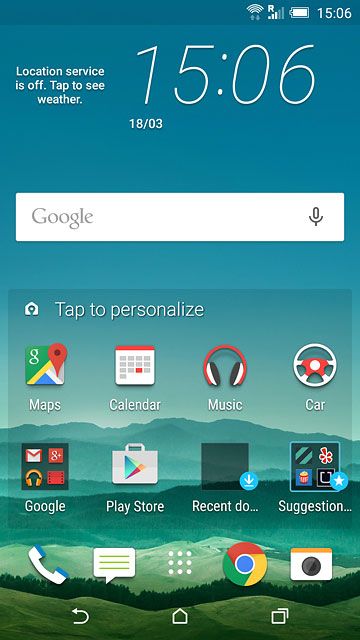
Press Mail.
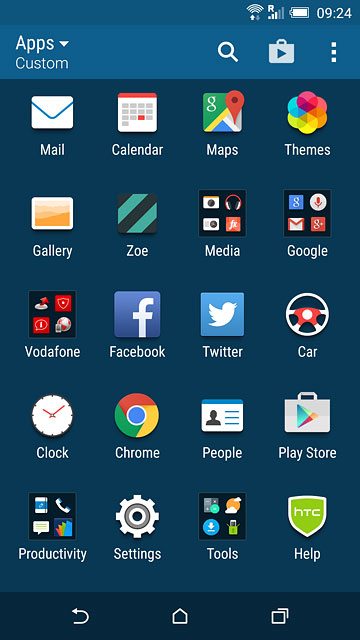
2 Create new email account
Press the required provider or Other (POP3/IMAP).
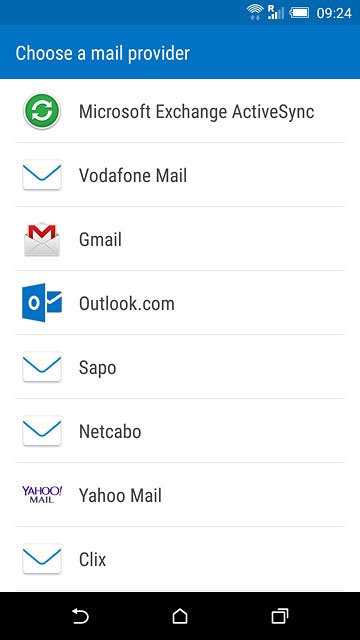
3 Enter email address
Key in your email address.
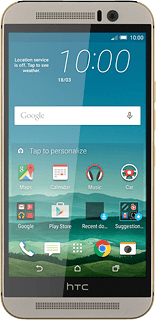
4 Enter password
Press Password and key in the password for your email account.
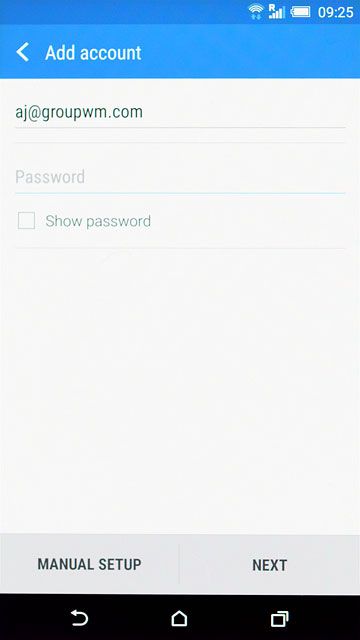
Press NEXT.
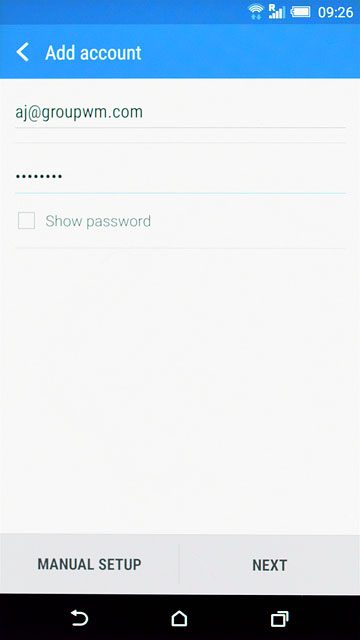
5 Select server type
Press the field below "PROTOCOL".
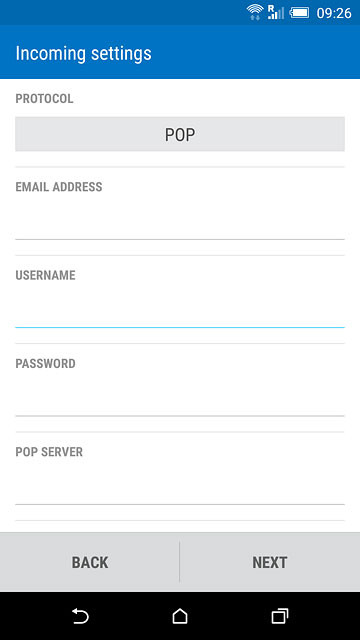
Press POP.
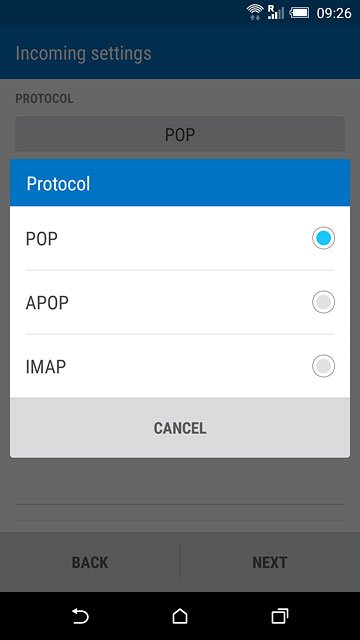
6 Enter username
Key in the username for your email account.
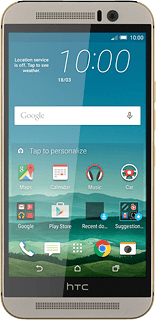
7 Enter incoming server
Press the field below "POP SERVER" and key in the name of your email provider's incoming server.
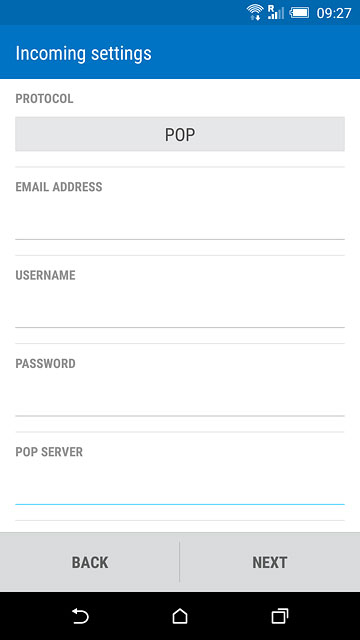
8 Turn off encryption of incoming email messages
Press the field below "SECURITY TYPE".
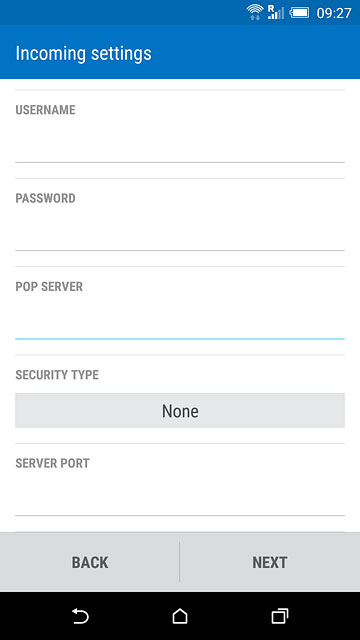
Press None.
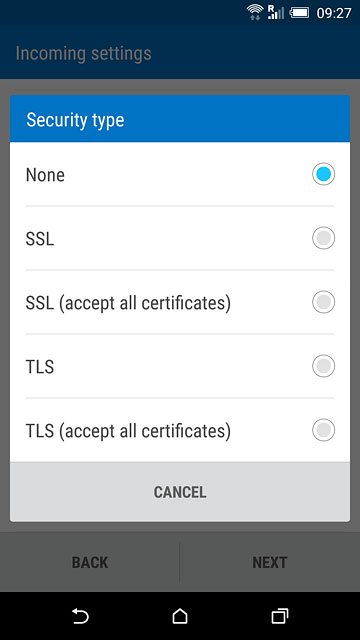
9 Enter incoming port
Press the field below "SERVER PORT" and key in 110
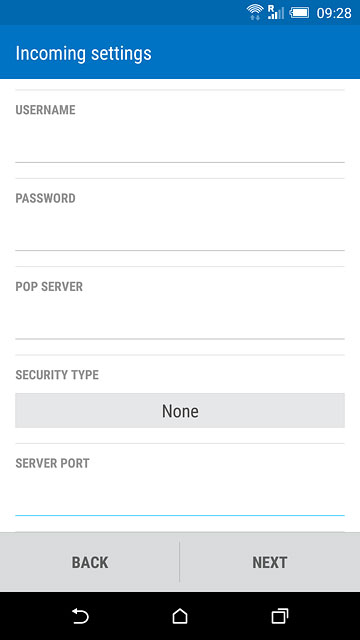
Press NEXT.
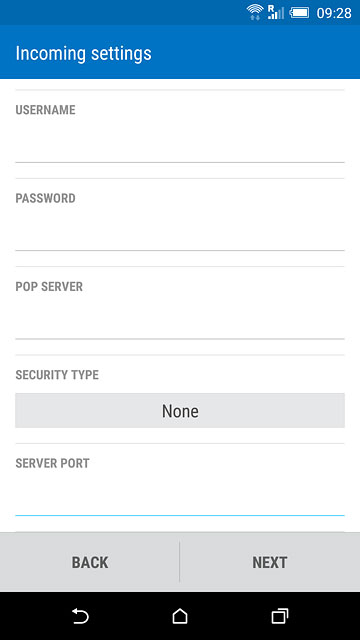
10 Turn off SMTP authentication
Press Login required until the display tells you that the function is turned off.
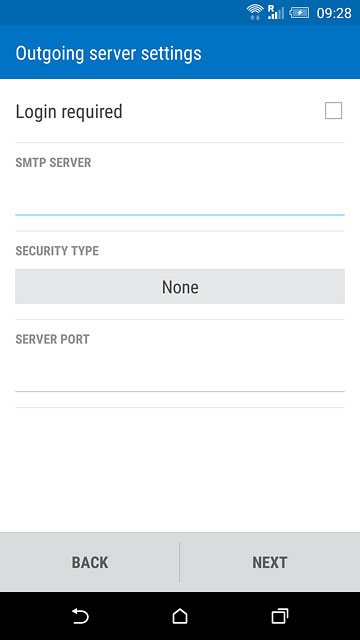
11 Enter outgoing server
Press the field below "SMTP SERVER" and key in mail.vodafone.ie
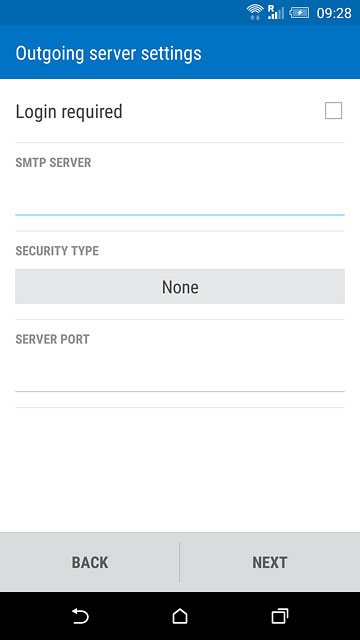
12 Turn off encryption of outgoing email messages
Press the field below "SECURITY TYPE".
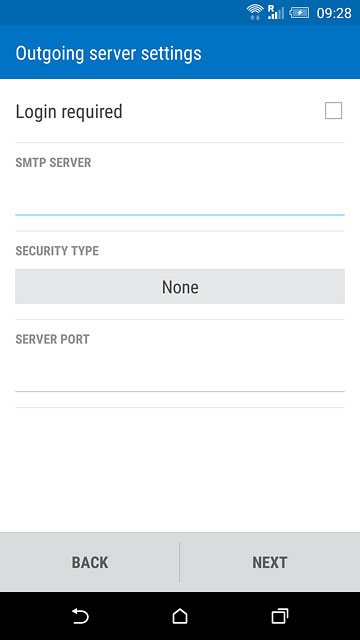
Press None.
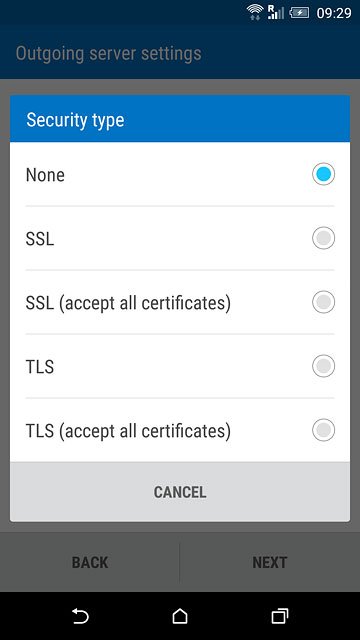
13 Enter outgoing port
Press the field below "SERVER PORT" and key in 25
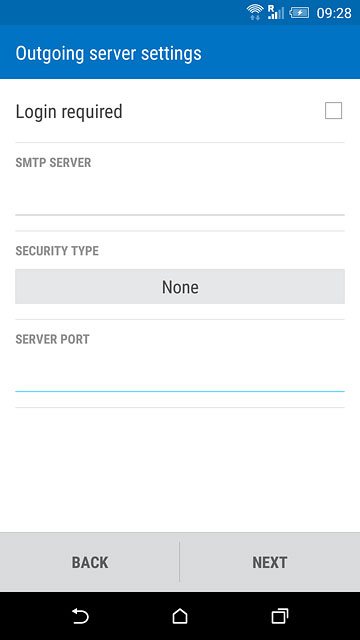
Press NEXT.
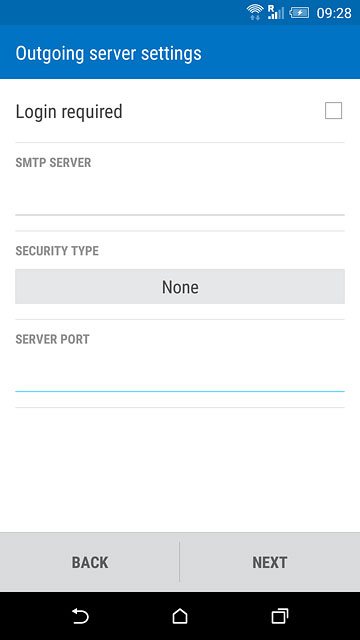
14 Enter email account name
Key in a name for your email account.
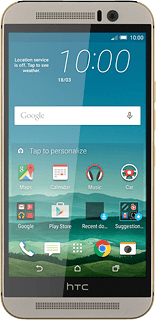
15 Enter sender name
Press the field below "YOUR NAME" and key in the required sender name.
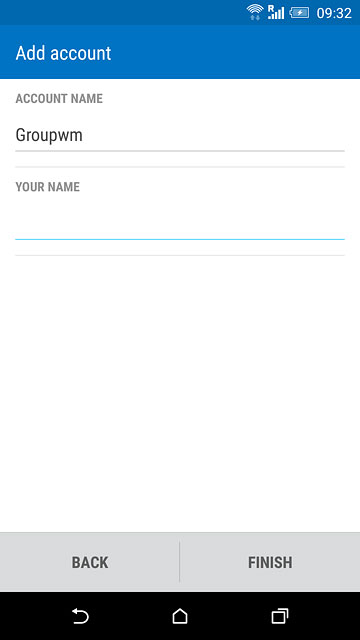
16 Finish setup
Press FINISH.
Wait while your phone retrieves new email messages.
Wait while your phone retrieves new email messages.
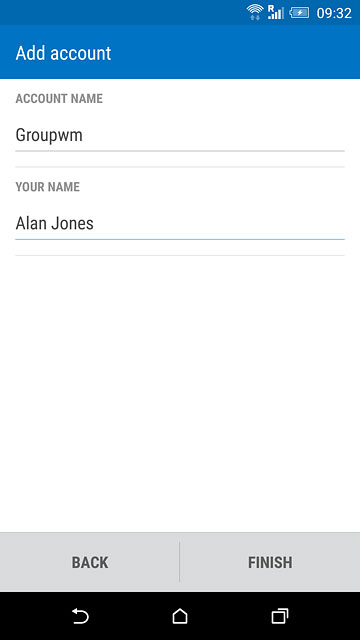
17 Select setting for synchronisation during peak hours
Press the menu icon.
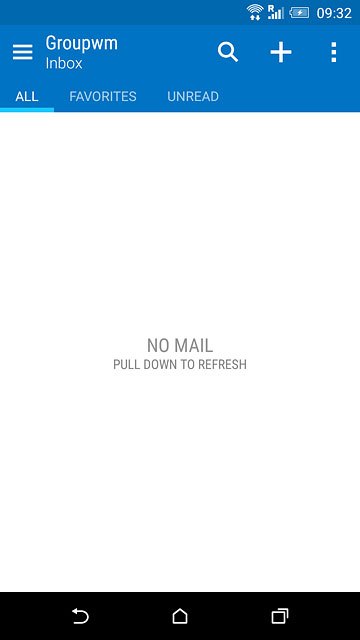
Press Settings.
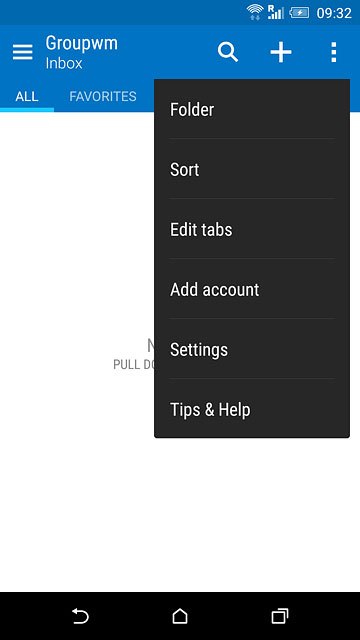
Press Sync, Send & Receive.
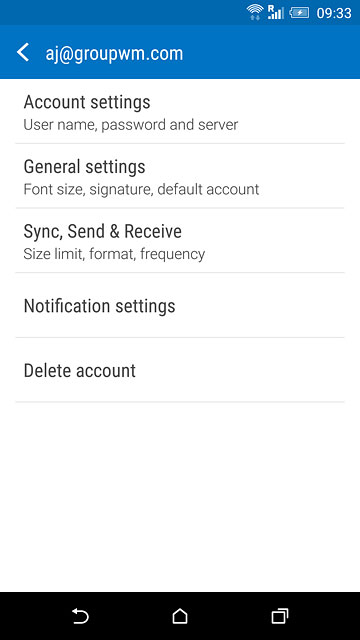
Press Peak time sync.
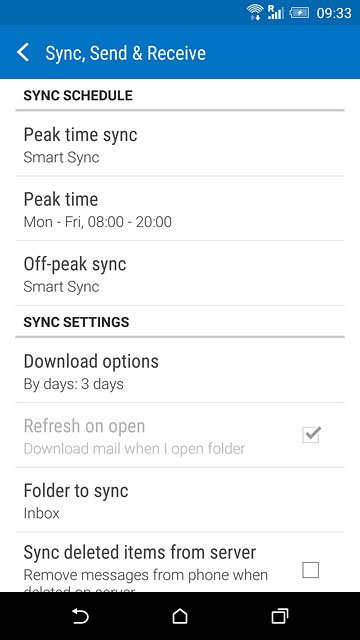
Press Smart Sync, Manual or the required interval.
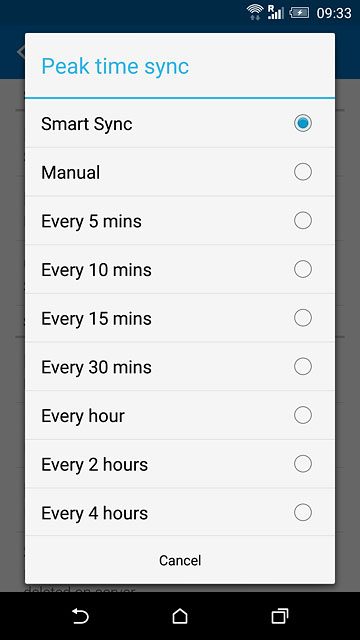
18 Select setting for synchronisation during off-peak hours
Press Off-peak sync.
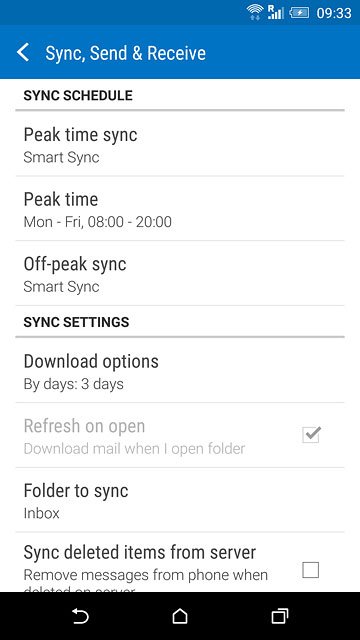
Press Smart Sync, Manual or the required interval.
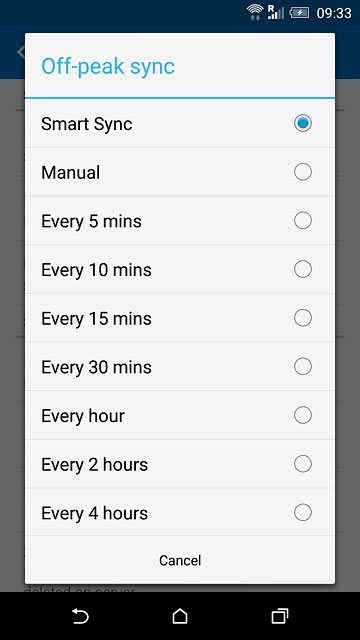
19 Select period for synchronisation of email messages
Press Download options.
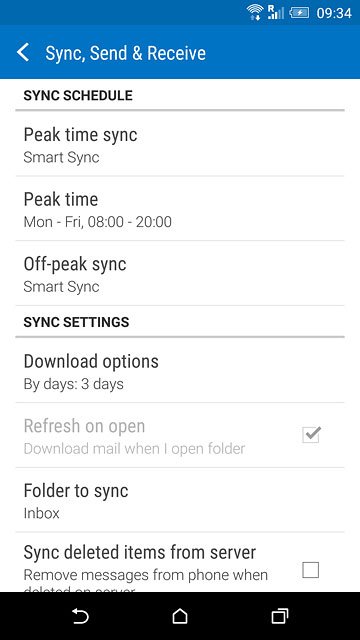
Press the required setting.
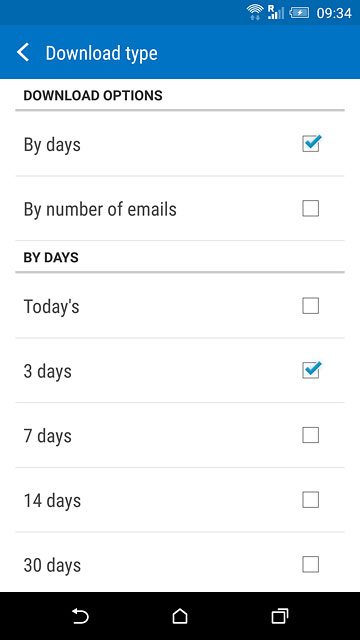
Press the return icon several times to return to the inbox.
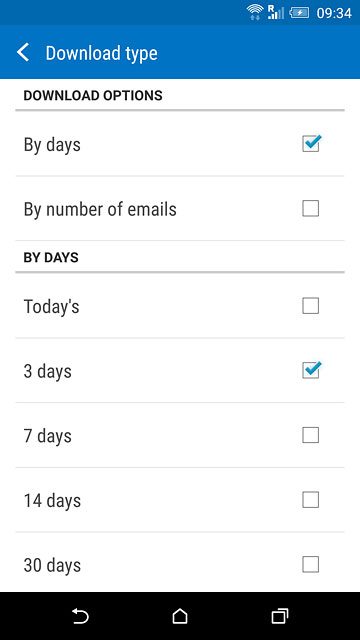
20 Return to the home screen
Press the home icon to return to the home screen.