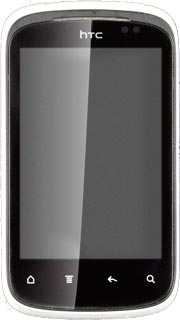1 Find "Access Point Names"
Press All apps to access the main menu.
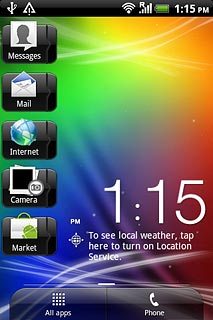
Press Settings.
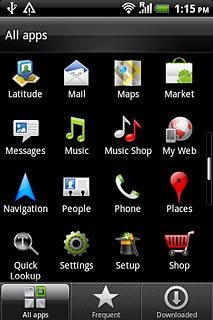
Press Wireless & networks.
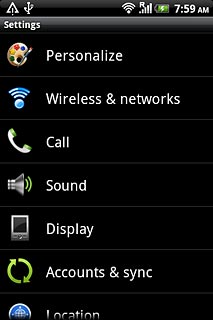
Press Mobile networks.
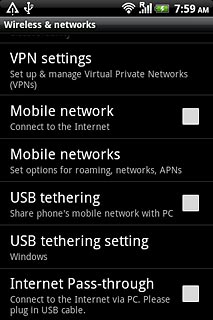
Press Access Point Names.
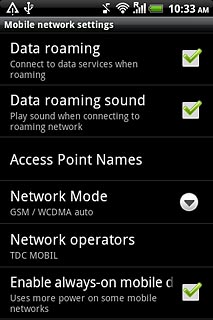
2 Create new data connection
Press the Menu key.
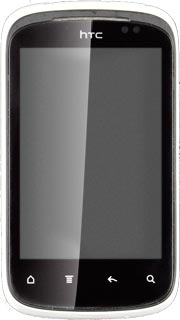
Press New APN.
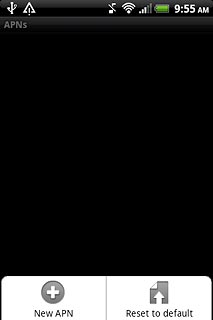
3 Enter data connection name
Press Name.
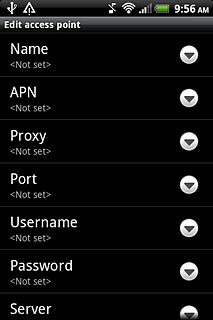
Key in Vodafone Internet and press OK.
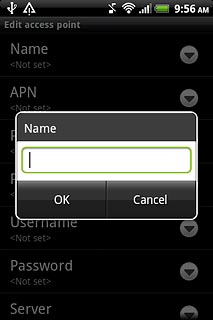
4 Enter APN
Press APN.
Key in live.vodafone.com
Key in live.vodafone.com
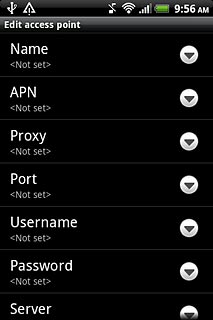
Press OK.
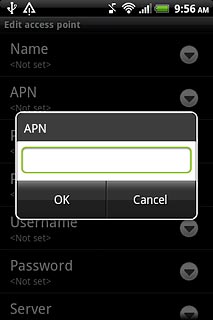
5 Enter country code
Press MCC.
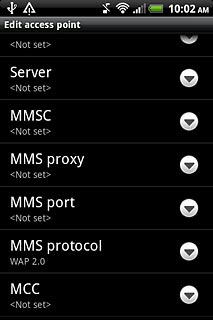
Key in 272 and press OK.
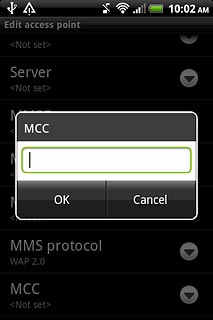
6 Enter network code
Press MNC.
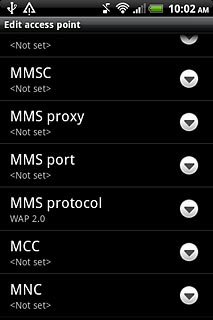
Key in 01 and press OK.
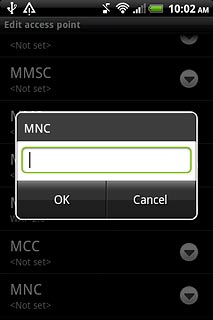
7 Select authentication
Press Authentication type.
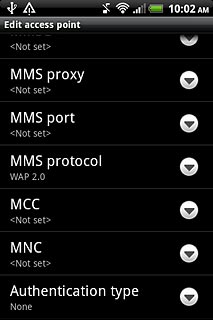
Press None.
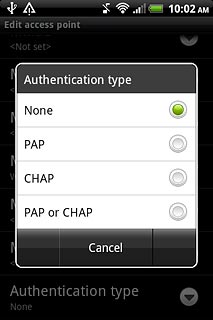
8 Select APN type
Press APN type.
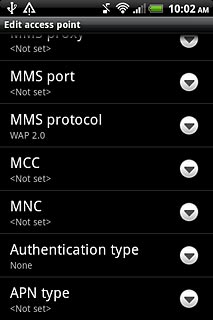
Key in default and press OK.
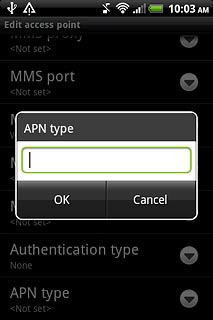
9 Save and activate data connection
Press the Menu key.
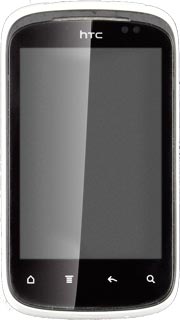
Press Save.
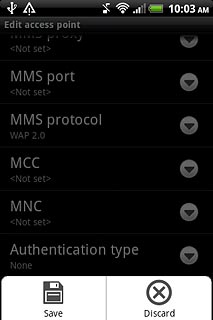
Press the field next to Vodafone Internet to fill in the field.
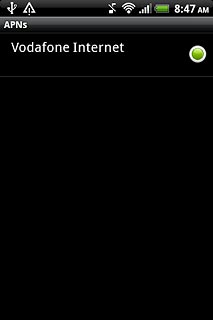
10 Exit
Press the Home key to return to standby mode.