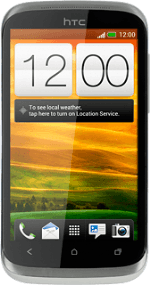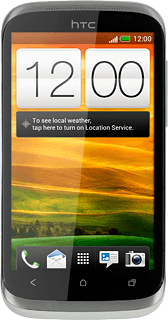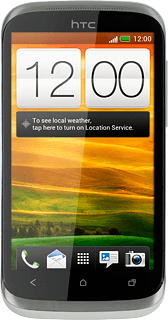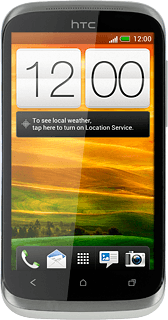Find "YouTube"
Press the menu icon.
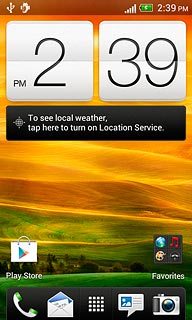
Press YouTube.
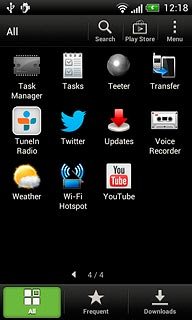
Use YouTube
The YouTube homepage is displayed.
Follow the steps below to use YouTube.
Follow the steps below to use YouTube.
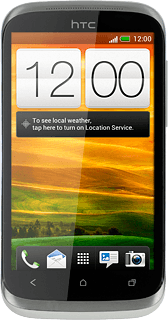
Search for video clips
Press the search icon.
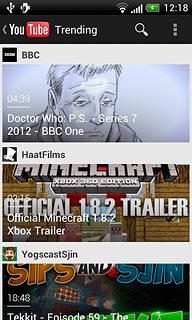
Key in the required search word and press enter.
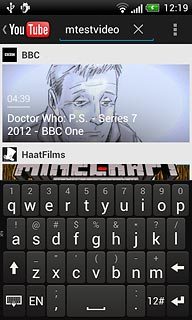
Press the required video clip.
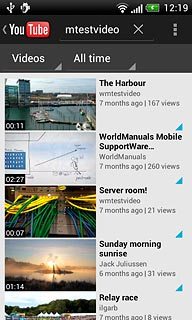
Press the Return key several times to return to the homepage.

Save video clip as a favourite
Start playing the required video clip, see above.
Press the menu icon.
Press the menu icon.
This function requires that you've activated a Google account on your phone. Click here for information on how to activate a Google account.
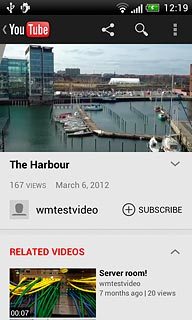
Press Add to.
This function requires that you've activated a Google account on your phone. Click here for information on how to activate a Google account.
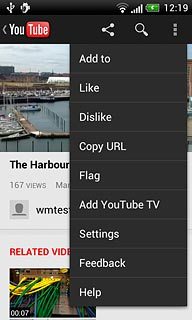
Press Favourites.
This function requires that you've activated a Google account on your phone. Click here for information on how to activate a Google account.
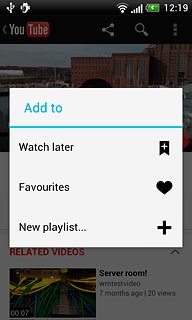
Press the Return key several times to return to the homepage.
This function requires that you've activated a Google account on your phone. Click here for information on how to activate a Google account.

Upload video clip
Press YouTube.
This function requires that you've activated a Google account on your phone. Click here for information on how to activate a Google account.
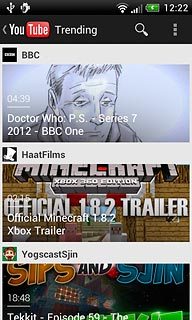
Press your username.
This function requires that you've activated a Google account on your phone. Click here for information on how to activate a Google account.
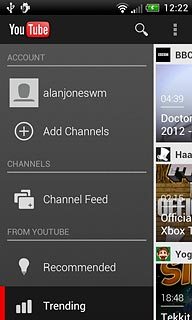
Press the menu icon.
This function requires that you've activated a Google account on your phone. Click here for information on how to activate a Google account.
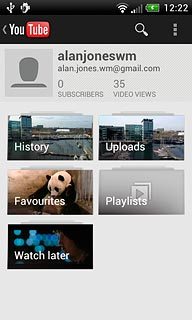
Press Upload.
Go to the required folder.
Go to the required folder.
This function requires that you've activated a Google account on your phone. Click here for information on how to activate a Google account.
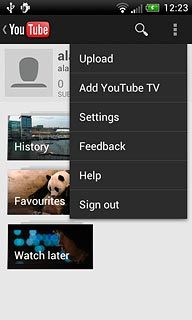
Press the required video clip.
This function requires that you've activated a Google account on your phone. Click here for information on how to activate a Google account.
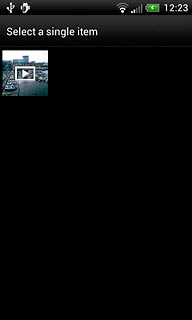
Press You can set the title here and key in text for the video clip.
This function requires that you've activated a Google account on your phone. Click here for information on how to activate a Google account.
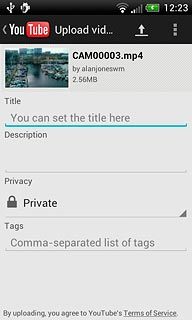
Press the upload icon.
This function requires that you've activated a Google account on your phone. Click here for information on how to activate a Google account.
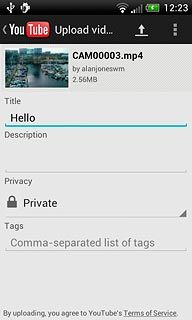
Press the Return key several times to return to the homepage.
This function requires that you've activated a Google account on your phone. Click here for information on how to activate a Google account.

Delete previous searches
Press the menu icon.
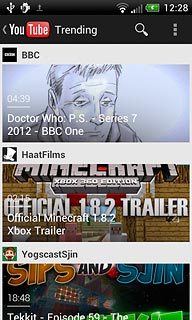
Press Settings.
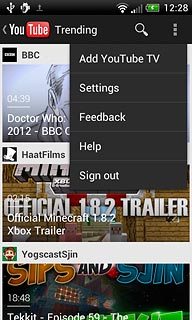
Press Search.
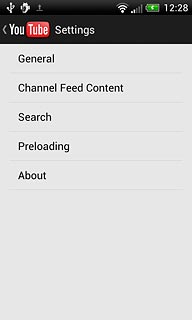
Press Clear search history.
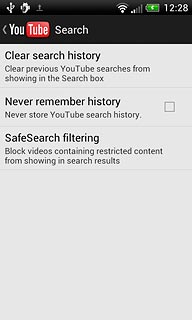
Press OK to confirm.
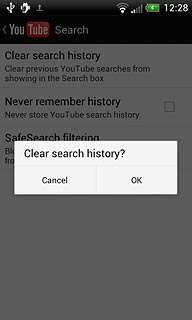
Press the Return key several times to return to the homepage.

Exit
Press the Home key to return to standby mode.