1 Find "Compose"
Press the menu icon.
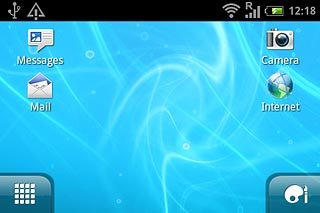
Press Messages.
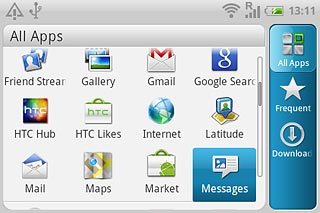
Press Compose.
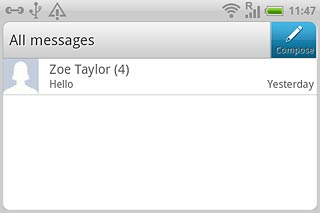
2 Select recipient
Press To.
Key in the first letters of the required contact.
Matching contacts are displayed.
Key in the first letters of the required contact.
Matching contacts are displayed.
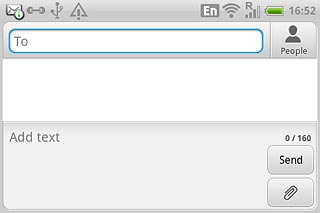
Press the required contact.
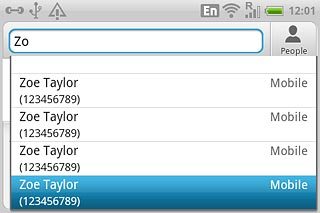
3 Write the text
Press Add text.
Write the text for your picture message.
Write the text for your picture message.
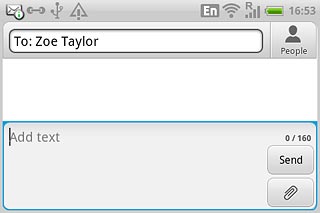
4 Insert pictures, video clips and audio files
Press the attachment icon.
Choose one of the following options:
Insert picture, go to 4a.
Insert video clip, go to 4b.
Insert audio file, go to 4c.
Choose one of the following options:
Insert picture, go to 4a.
Insert video clip, go to 4b.
Insert audio file, go to 4c.
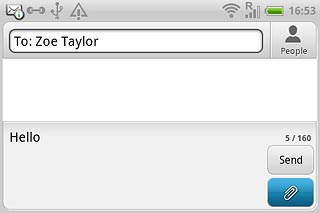
5 4a - Insert picture
Press Picture.
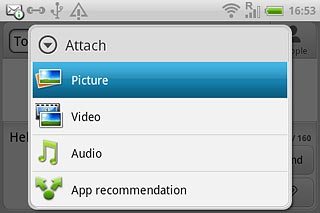
Press Gallery.
Go to the required folder.
Go to the required folder.
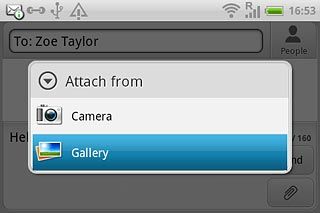
Press the required picture.
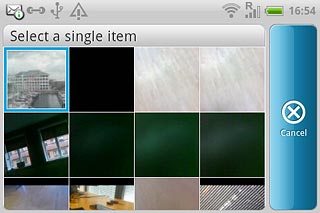
6 4b - Insert video clip
Press Video.
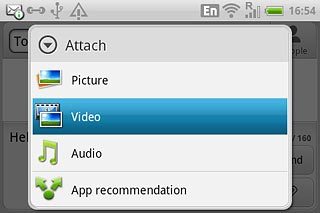
Press Videos.
Go to the required folder.
Go to the required folder.
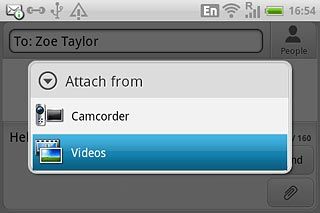
Press the required video clip.
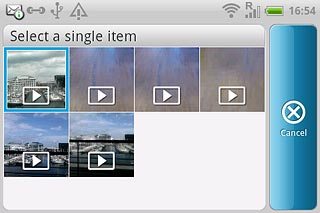
7 4c - Insert audio file
Press Audio.
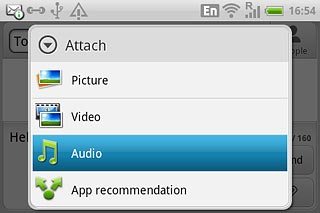
Press Music & sounds.
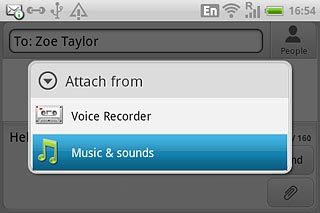
Press the required audio file to select it.
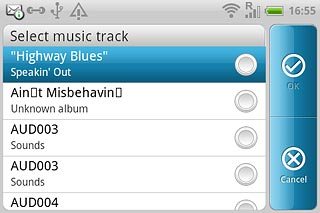
When the field next to the audio file is marked, the audio file is selected.
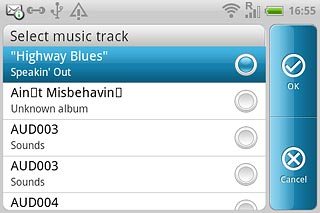
Press OK.
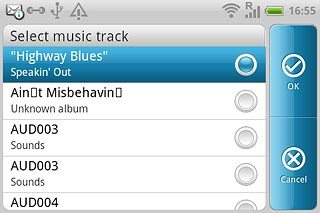
8 Send the message
Press Send.
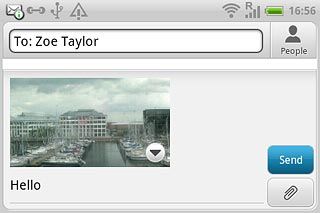
9 Exit
Press the Home key to return to standby mode.

