Find "Calendar"
Press the menu icon.
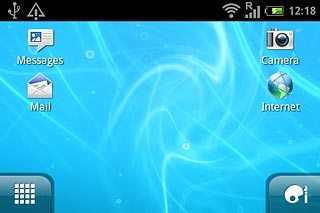
Press Calendar.
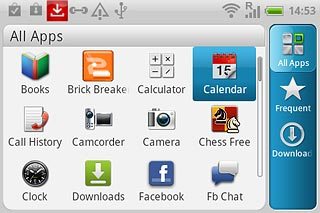
Use calendar
Follow the steps below to use the calendar.

Select calendar view
Press the Menu key.

Press one of the following views (depending on the current view):
Agenda
Agenda
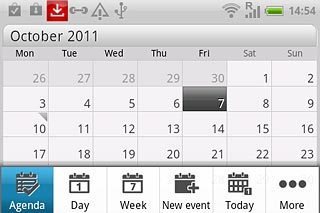
Day
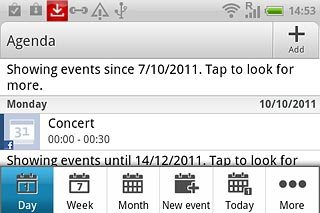
Week
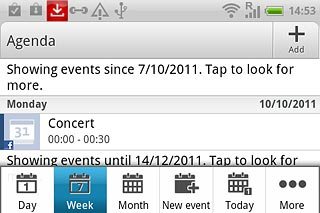
Month
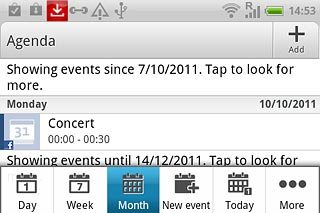
Go to date
Press the Menu key.

Press More.
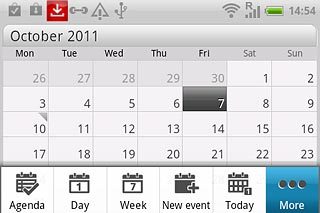
Press Go to.
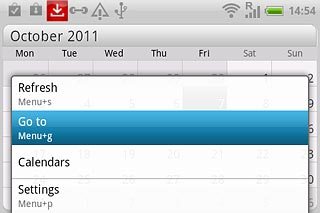
Slide the numbers up or down to select the date.
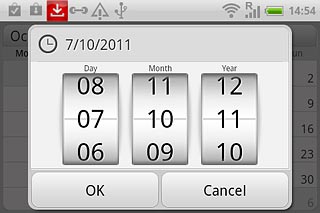
Press OK.
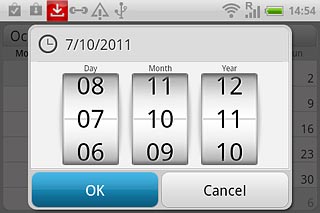
To go to the current date:
Press the Menu key.
Press the Menu key.

Press Today.
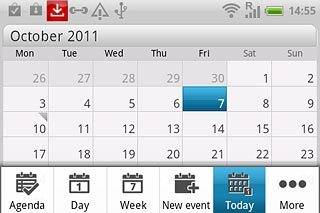
Add appointment
Press the Menu key.

Press New event.
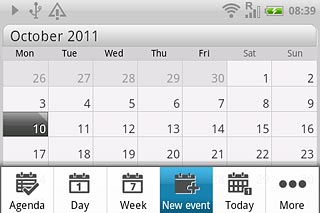
Press the field at the top of the display.
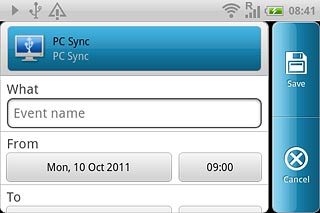
Press the required calendar.
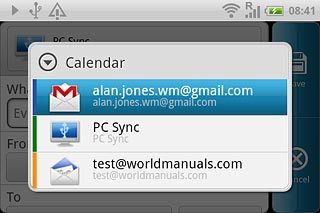
Press Event name and key in a subject for the appointment.
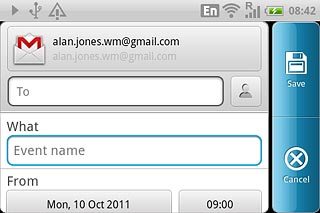
Press the fields below From and To and follow the instructions on the display to select start and end time.
Follow the instructions on the display to key in further information.
Follow the instructions on the display to key in further information.
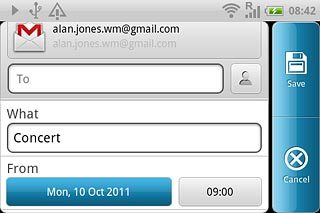
Press Save.
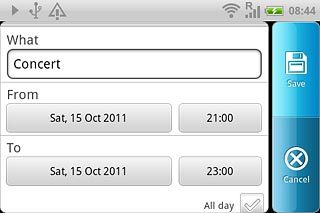
View appointment
Press the Menu key.

Press Agenda.
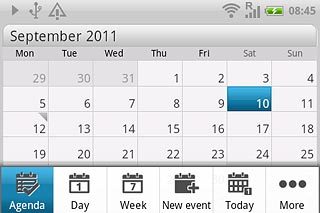
Press Showing events since . Tap to look for more or Showing events until . Tap to look for more to see other appointments.
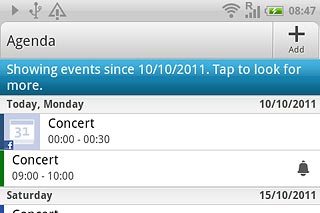
Press the required appointment to view the appointment details.
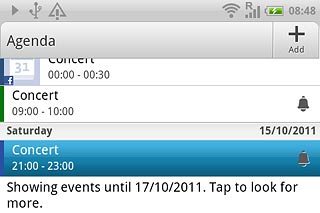
Press the Return key to return to the list of appointments.

Press the Return key to return to the calendar.

Select settings for the calendar
Press the Menu key.

Press More.
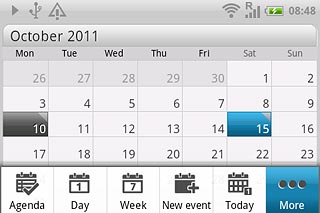
Press Settings.
Follow the instructions on the display to select the required settings for the calendar.
Follow the instructions on the display to select the required settings for the calendar.
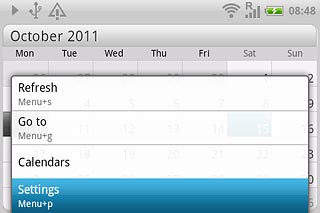
Exit
Press the Home key to return to standby mode.




