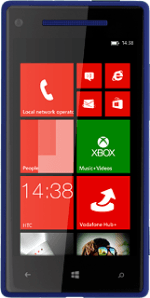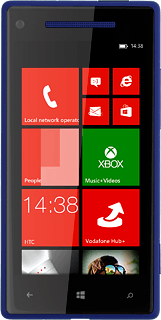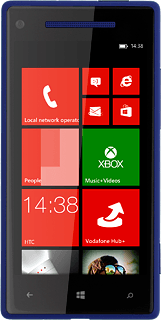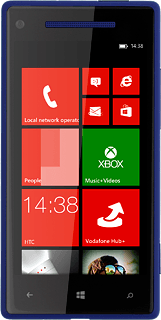Find "Maps"
Slide your finger left on the display.
Press Maps.
Press Maps.
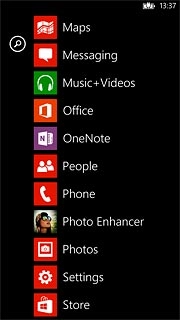
Find destination
Press the search icon.
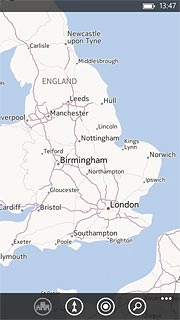
Key in the required destination and press arrow right.
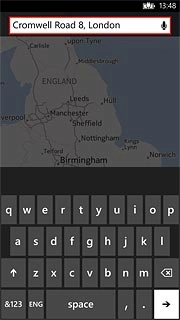
The selected destination is displayed as a point on the map.
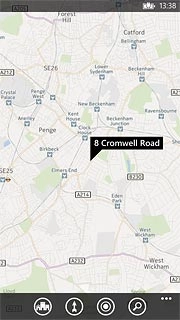
Use map functions in Bing Maps
Follow the steps below to view your options while using Bing Maps.
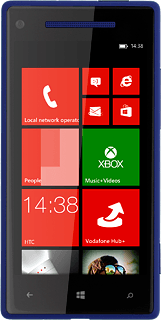
Plan route
Press the directions icon.
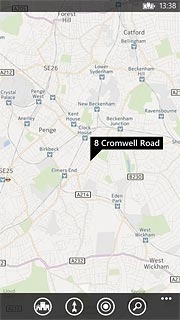
Press arrow right to plan a route to the destination.
After a moment the directions are displayed.
After a moment the directions are displayed.
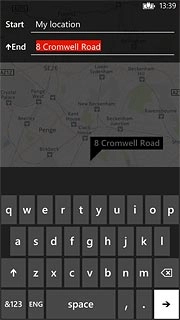
If required, press a mode of transportation at the top of the display.
Follow the instructions on the display to go to the selected destination.
Follow the instructions on the display to go to the selected destination.
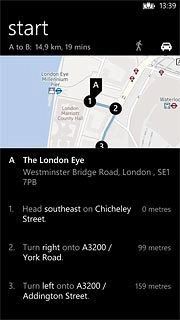
Press the Return key to return to the map.

View current position
Press the current position icon.
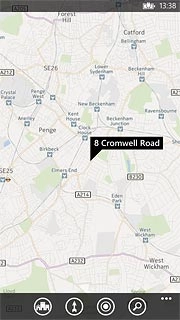
Save favourite destination
Press the information field above the destination.
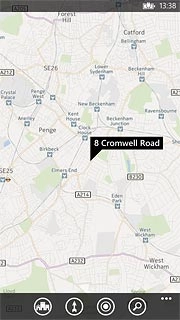
Press the favourite icon to save the destination as a favourite.
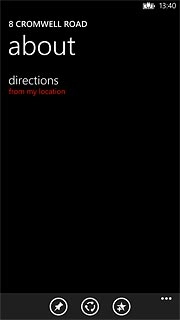
Press the confirm icon to confirm.
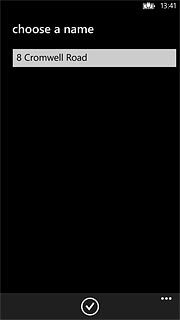
Press the Return key.

View favourite destinations
Press the dots in the bottom right corner of the display.
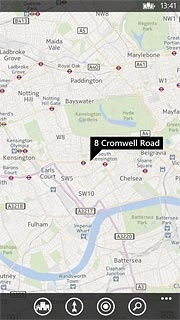
Press favourite places.
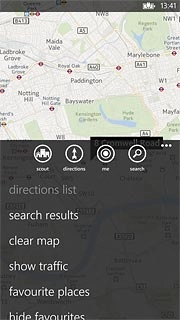
Press the required destination for more information.
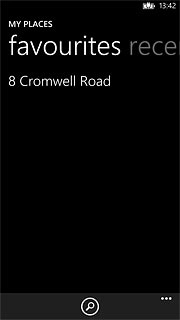
Press the Return key twice to return to the map.

Use zoom
Drag two fingers together or apart to zoom in or out.
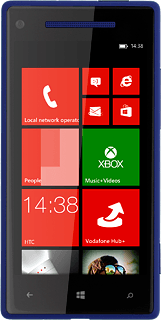
Clear map
Press the dots in the bottom right corner of the display.
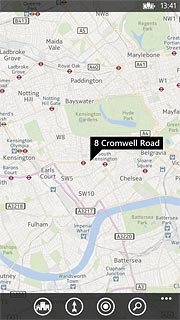
Press clear map.
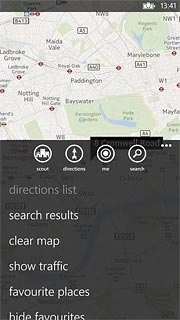
Exit
Press the Home key to return to standby mode.