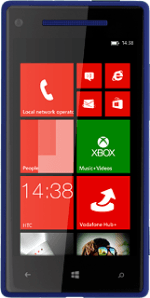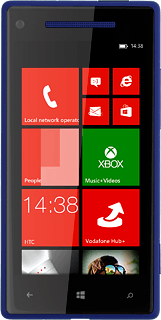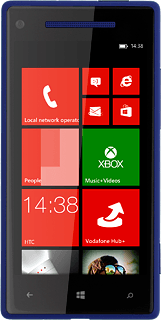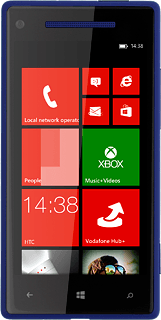Find "People"
Slide your finger left on the display.
Press People.
Press People.
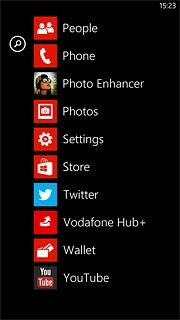
Create contact
Press +.
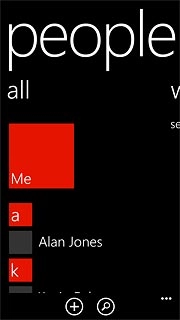
Enter name
Press name and key in the required first name.
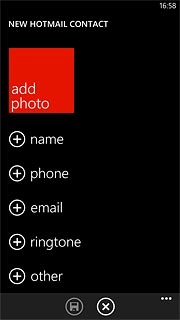
Press the field below Surname and key in the required last name.
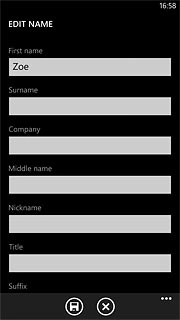
Press the save icon.
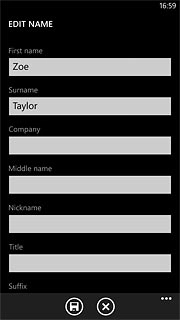
Enter phone number
Press phone and key in the required phone number.
Always begin phone numbers with a + followed by the country code, even for local phone numbers. This ensures that the phone numbers can be called even when you're abroad.
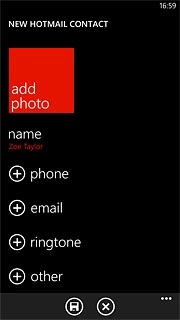
Press the field below Phone number type.
Always begin phone numbers with a + followed by the country code, even for local phone numbers. This ensures that the phone numbers can be called even when you're abroad.
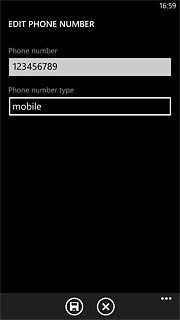
Press the required number type.
Always begin phone numbers with a + followed by the country code, even for local phone numbers. This ensures that the phone numbers can be called even when you're abroad.
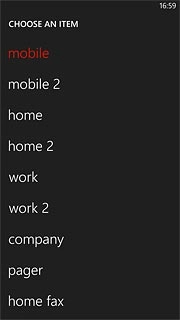
Press the save icon.
Always begin phone numbers with a + followed by the country code, even for local phone numbers. This ensures that the phone numbers can be called even when you're abroad.
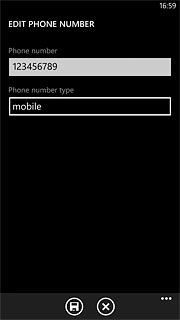
Enter email address
Press email and key in the required email address.
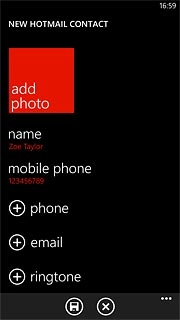
Press the field below Email address type.
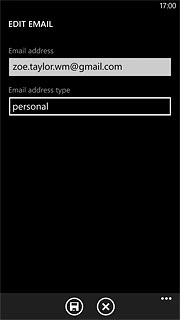
Press the required email type.
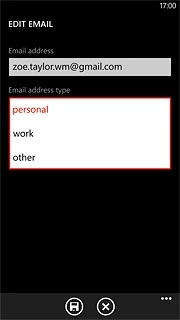
Press the save icon.
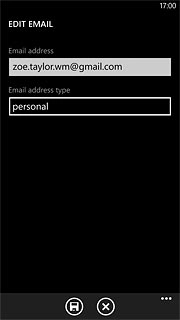
Add more information
You can add more information to the contact. The following steps show two examples.
Select one of the following options:
Assign picture, go to 6a.
Assign ring tone, go to 6b.
Select one of the following options:
Assign picture, go to 6a.
Assign ring tone, go to 6b.
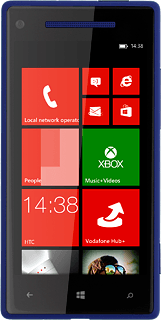
6a - Assign picture
Press add photo.
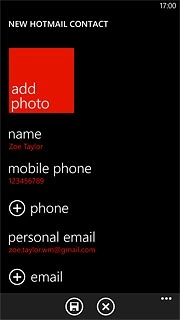
To take a new picture:
Press the camera icon.
Press the camera icon.
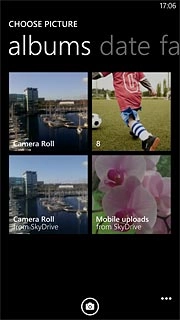
Point the camera lens at the required object and press the Camera key.

Press accept.
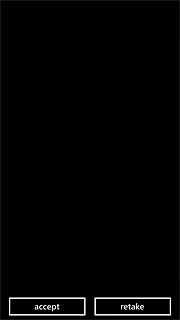
To use a saved picture:
Go to the required folder.
Press the required picture.
Go to the required folder.
Press the required picture.
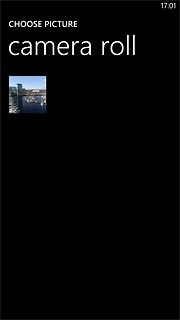
Slide your finger right or left on the display to select the required section.
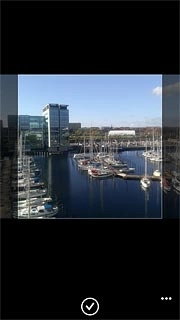
Press the confirm icon to assign the picture.
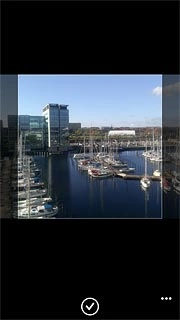
6b - Assign ring tone
Press ringtone.
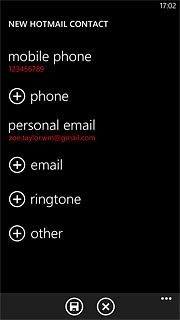
Press the playback icon next to the different ring tones to hear them.
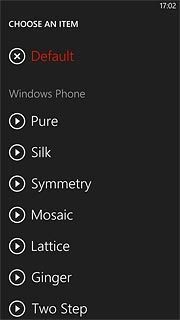
Once you've found a ring tone you like, press the required ring tone.
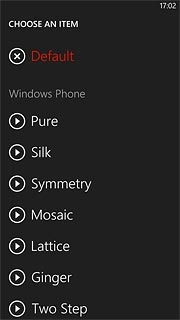
Save and exit
Press the save icon.
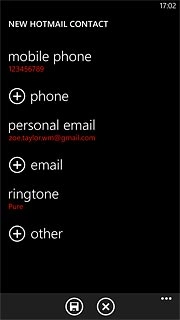
Press the Home key to return to standby mode.