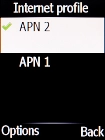1. Find "Internet profile"
Press the Navigation key.

Select Settings.
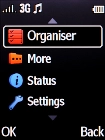
Select Connectivity.
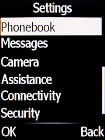
Select Internet profile.
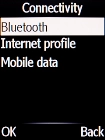
2. Create new data connection
Press the Left selection key.
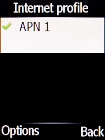
Select Add.

Highlight the field below "Account name" and key in Vodafone MMS.
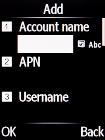
Vodafone MMS
3. Enter APN
Highlight the field below "APN" and key in mms.vodafone.net.
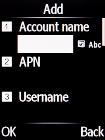
mms.vodafone.net
4. Select picture messaging server
Highlight the field below "Homepage" and key in http://www.vodafone.ie/mms.
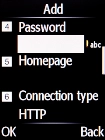
http://www.vodafone.ie/mms
5. Select connection type
Highlight the field below "Connection type".
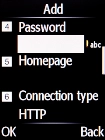
Select WAP.
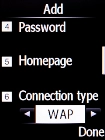
6. Turn on use of proxy
Highlight the field below "Use proxy".
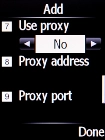
Select Yes to turn on the function.
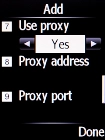
7. Enter IP address
Highlight the field below "Proxy address" and key in 10.24.59.200.
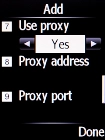
10.24.59.200
8. Enter port number
Highlight the field below "Proxy port" and key in 80.
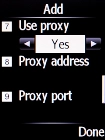
80
Press the Right selection key.
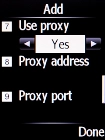
9. Save data connection
Press the Left selection key.
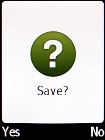
10. Return to the home screen
Press Disconnect to return to the home screen.