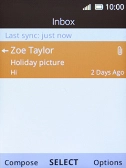1. Create new email account
Press the Navigation key.
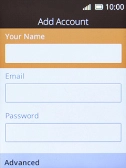
Select the email icon.
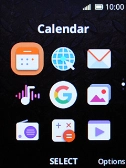
Press the Right selection key.
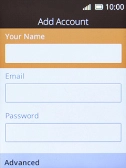
Select Settings.
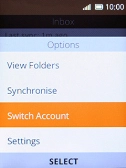
Press the Left selection key.
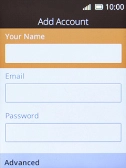
2. Enter username
Highlight Your Name and key in the username for your email account.
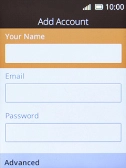
3. Enter email address
Highlight Email and key in your email address.
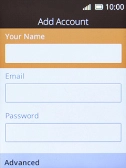
4. Enter password
Highlight Password and key in the password for your email account.
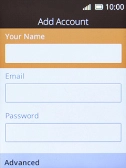
Press the Left selection key.
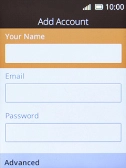
5. Select server type
Select Account Type.
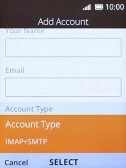
Select IMAP+SMTP.
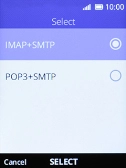
6. Enter incoming server
Highlight Hostname and key in the name of your email provider's incoming server.
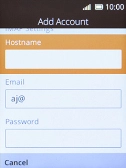
7. Turn off encryption of incoming email messages
Select Security.
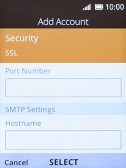
Select Unencrypted to turn off the function.
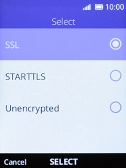
Press the Right selection key.
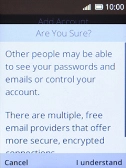
8. Enter incoming port
Highlight Port Number and key in 143.
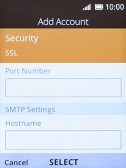
143
9. Enter outgoing server
Highlight Hostname and key in mail.vodafone.ie.
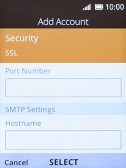
mail.vodafone.ie
10. Turn off encryption of outgoing email messages
Select Security.
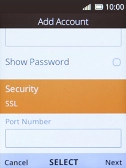
Select Unencrypted to turn off the function.
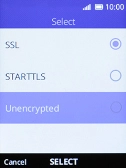
Press the Right selection key.
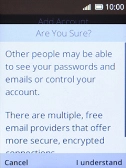
11. Enter outgoing port
Highlight Port Number and key in 25.
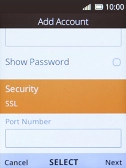
25
12. Save email configuration
Press the Right selection key to save the email configuration.
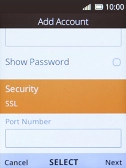
13. Enter email account name
Highlight Account Label and key in the required name.
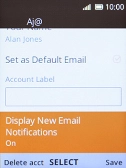
14. Turn email message notifications on or off
Select Display New Email Notifications.
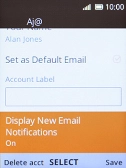
Select the required setting to turn the function on or off.
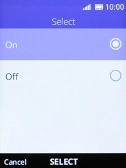
15. Select setting for retrieval of new email messages
Select Check for New Messages.
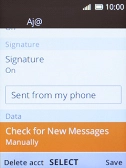
Select the required setting.
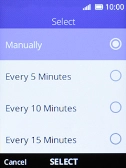
Press the Right selection key.
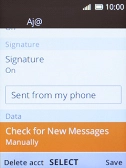
16. Return to the home screen
Press Disconnect several times to return to the home screen.