Connect to Gmail
Press the Menu key twice.

Scroll to Browser and press the Navigation key.
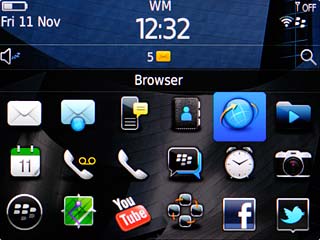
Highlight the address bar and press the Navigation key.
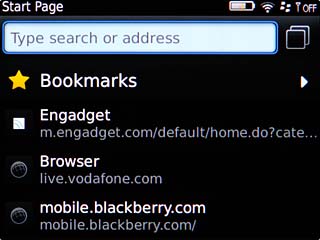
Key in http://gmail.com/app and press the Navigation key.

Install Gmail
Scroll to Install Now and press the Navigation key.
The procedure for installing the application may differ from these instructions.
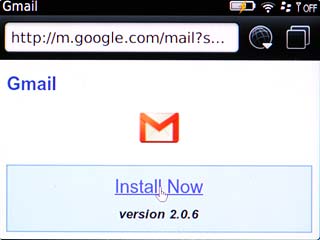
Scroll to Set Application Permissions and press the Navigation key to turn on the function.
The procedure for installing the application may differ from these instructions.
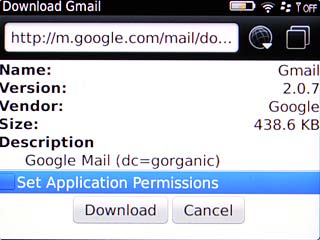
When the box next to the menu item is ticked (V), the function is turned on.
The procedure for installing the application may differ from these instructions.
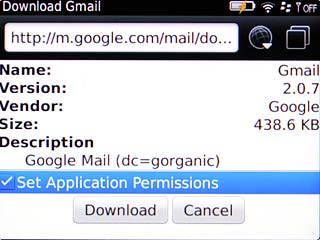
Scroll to Download and press the Navigation key.
The procedure for installing the application may differ from these instructions.
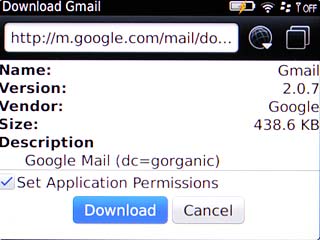
Highlight the drop down list next to Connections and press the Navigation key.
The procedure for installing the application may differ from these instructions.
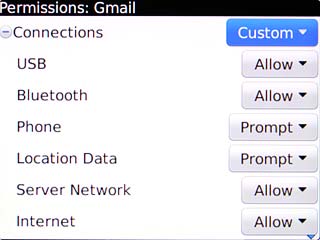
Scroll to Allow and press the Navigation key.
The procedure for installing the application may differ from these instructions.
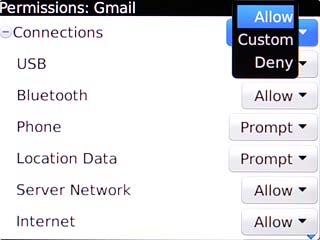
Highlight the drop down list next to Interactions and press the Navigation key.
The procedure for installing the application may differ from these instructions.
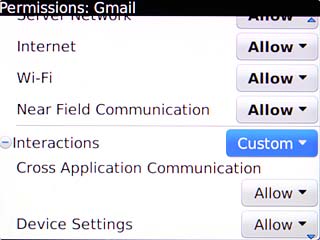
Scroll to Allow and press the Navigation key.
The procedure for installing the application may differ from these instructions.
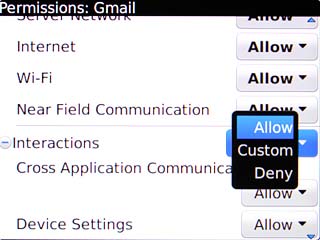
Highlight the drop down list next to User Data and press the Navigation key.
The procedure for installing the application may differ from these instructions.
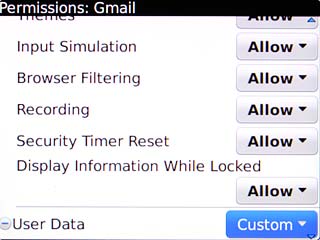
Scroll to Allow and press the Navigation key.
The procedure for installing the application may differ from these instructions.
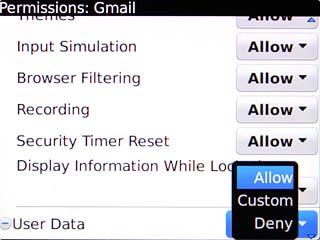
Press the Menu key.
The procedure for installing the application may differ from these instructions.

Scroll to Save and press the Navigation key.
The procedure for installing the application may differ from these instructions.
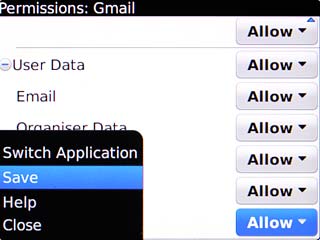
Scroll to OK and press the Navigation key.
The procedure for installing the application may differ from these instructions.
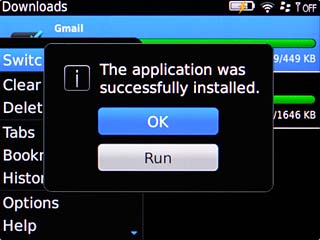
Exit
Press the Menu key.
When the installation is complete, you can use Gmail on your phone. Click here for information on how to use Gmail on your phone.

Scroll to Close and press the Navigation key.
When the installation is complete, you can use Gmail on your phone. Click here for information on how to use Gmail on your phone.
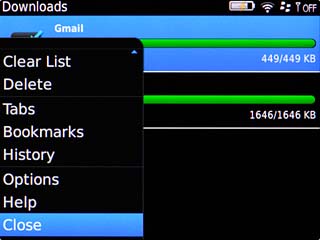
Press Disconnect.
When the installation is complete, you can use Gmail on your phone. Click here for information on how to use Gmail on your phone.

Press the Return key to return to standby mode.
When the installation is complete, you can use Gmail on your phone. Click here for information on how to use Gmail on your phone.

