Find "Media"
Press the Menu key twice.

Scroll to Media and press the Navigation key.
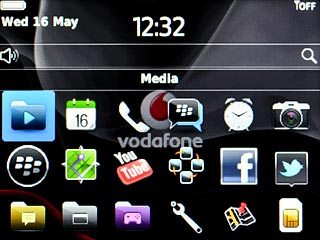
Find picture or video clip
Highlight Pictures or Videos and press the Navigation key.
Go to the required folder.
Go to the required folder.
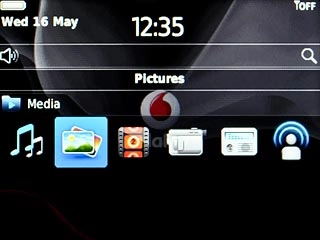
Highlight the required picture or the required video clip.
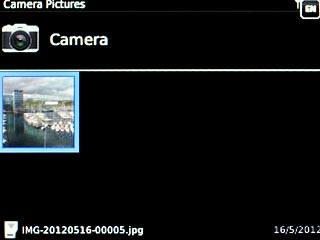
Press and hold the Navigation key until a pop-up menu is displayed.

Scroll to Send... and press the Navigation key.
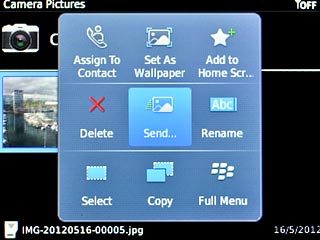
Select social network
Highlight one of the following social networks:
Twitter, go to 3a.
Twitter, go to 3a.
Video clips can only be uploaded to Upload to YouTube.
You need to log on to a social network before you can select a social network.
You need to log on to a social network before you can select a social network.
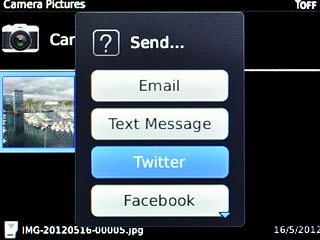
Facebook, go to 3b.
Video clips can only be uploaded to Upload to YouTube.
You need to log on to a social network before you can select a social network.
You need to log on to a social network before you can select a social network.
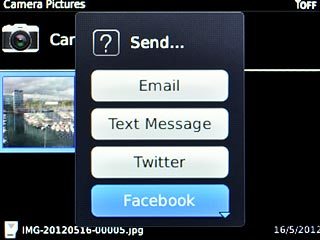
Upload to YouTube, go to 3c.
Video clips can only be uploaded to Upload to YouTube.
You need to log on to a social network before you can select a social network.
You need to log on to a social network before you can select a social network.
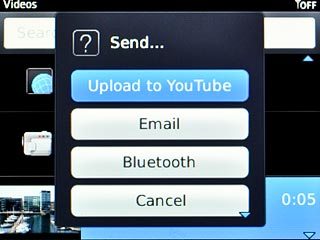
Press the Navigation key.
Video clips can only be uploaded to Upload to YouTube.
You need to log on to a social network before you can select a social network.
You need to log on to a social network before you can select a social network.

3a - "Twitter"
Key in text for the picture.
Scroll to Tweet and press the Navigation key.
Scroll to Tweet and press the Navigation key.
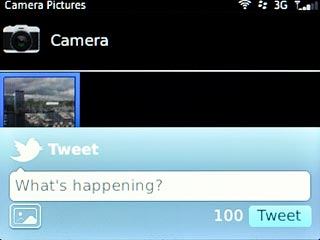
3b - "Facebook"
Key in text for the picture.
Scroll to Upload and press the Navigation key.
Scroll to Upload and press the Navigation key.
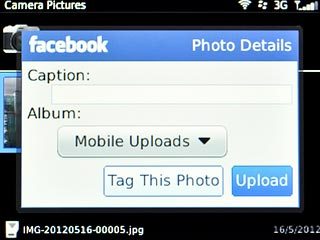
3c - "Upload to YouTube"
Key in text for the video clip.
Scroll to Publish and press the Navigation key.
Scroll to Publish and press the Navigation key.
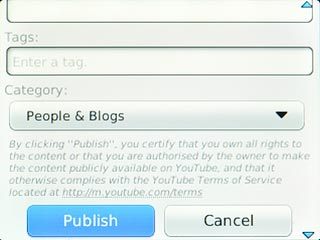
Exit
Press Disconnect.

Press the Return key to return to standby mode.

