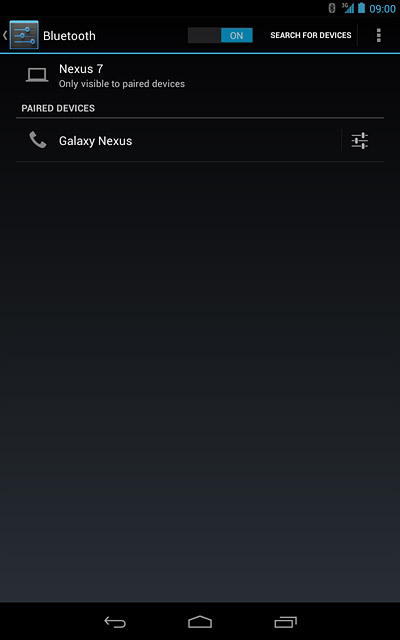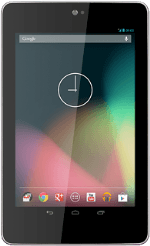Find "Bluetooth"
Press the menu icon.
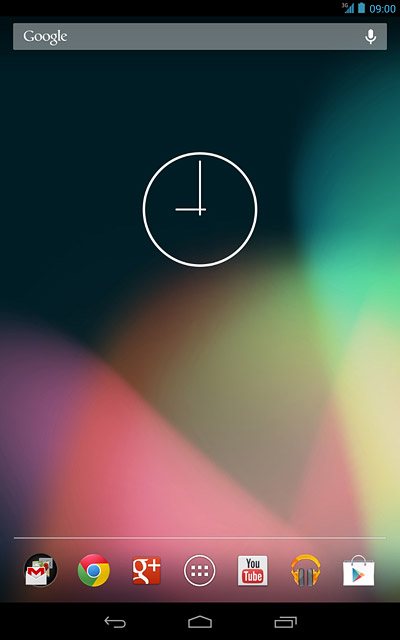
Press Settings.
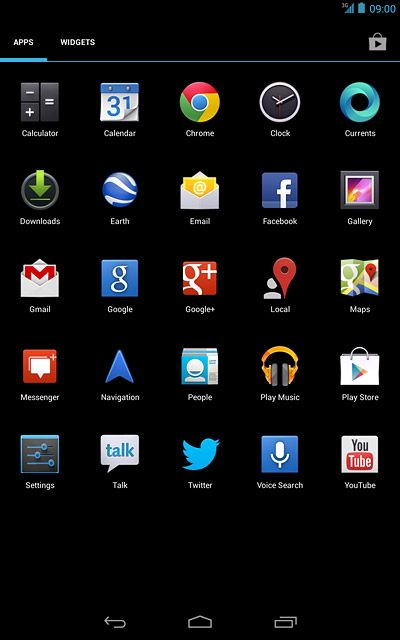
Press Bluetooth.
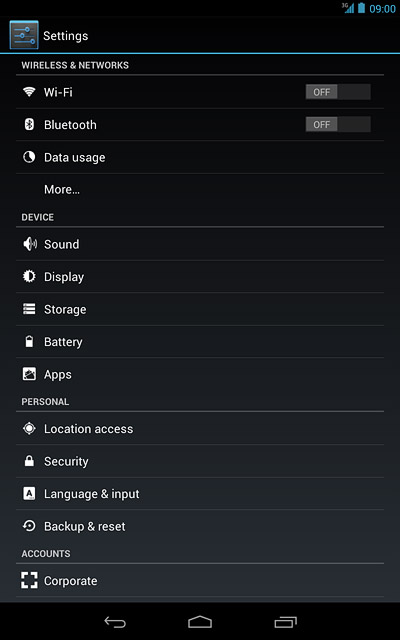
Turn on Bluetooth
Press the indicator next to Bluetooth to turn on Bluetooth.
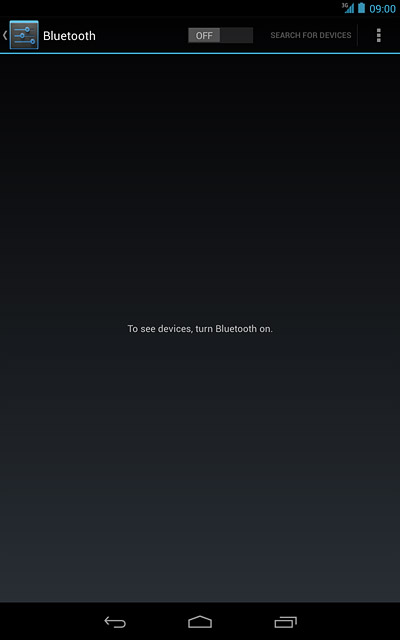
When the indicator turns blue, Bluetooth is turned on.
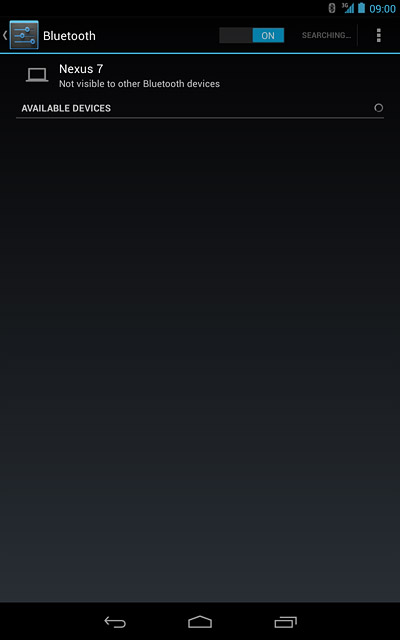
Connect Bluetooth device
Press SEARCH FOR DEVICES.
Your device now searches for devices and a list of Bluetooth devices within range is displayed.
Your device now searches for devices and a list of Bluetooth devices within range is displayed.
In some cases, you need to key in an access code of your own choice. You also need to key in the access code on the other device.
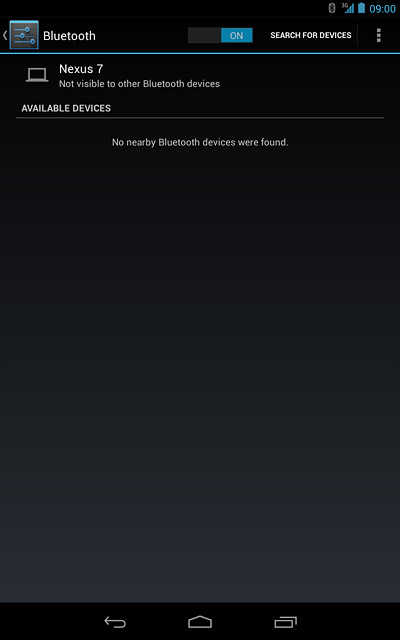
Press the required Bluetooth device.
In some cases, you need to key in an access code of your own choice. You also need to key in the access code on the other device.
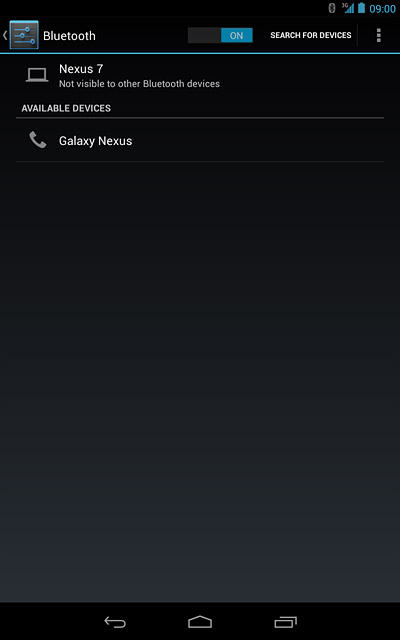
Check that the same access code is displayed on both devices and press Pair.
The new device is displayed on the list of paired devices.
The new device is displayed on the list of paired devices.
In some cases, you need to key in an access code of your own choice. You also need to key in the access code on the other device.
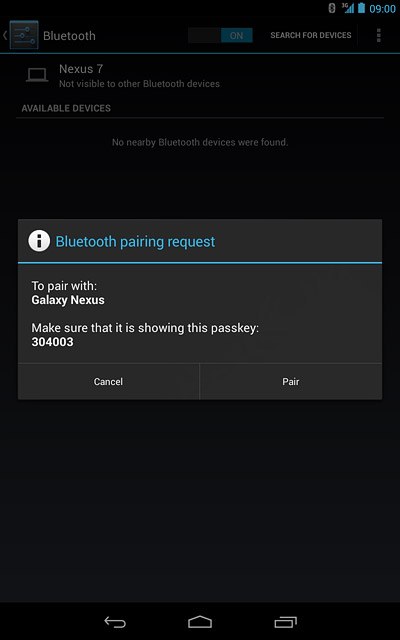
Exit
Press the home icon to return to standby mode.