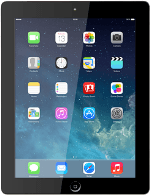1 Find "Mail, Contacts, Calendars"
Press Settings.
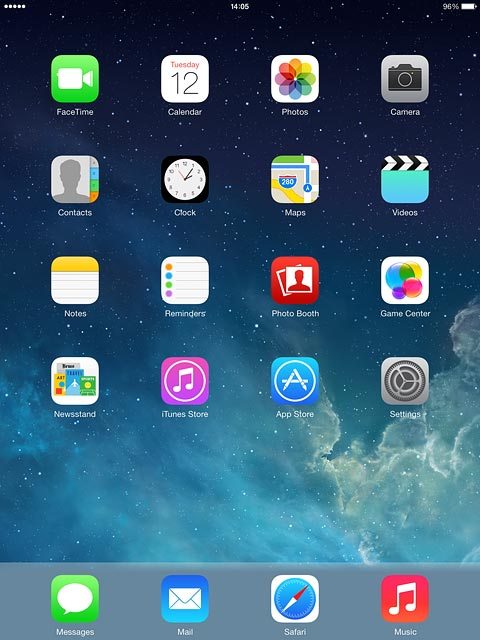
Press Mail, Contacts, Calendars.
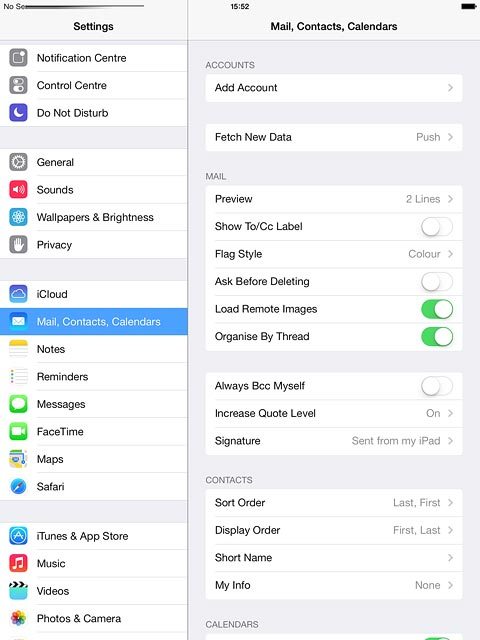
2 Create new email account
Press Add Account.
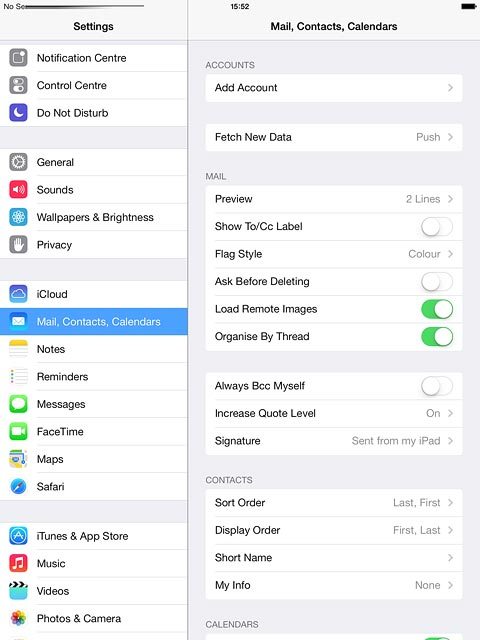
Press the required provider or Other.
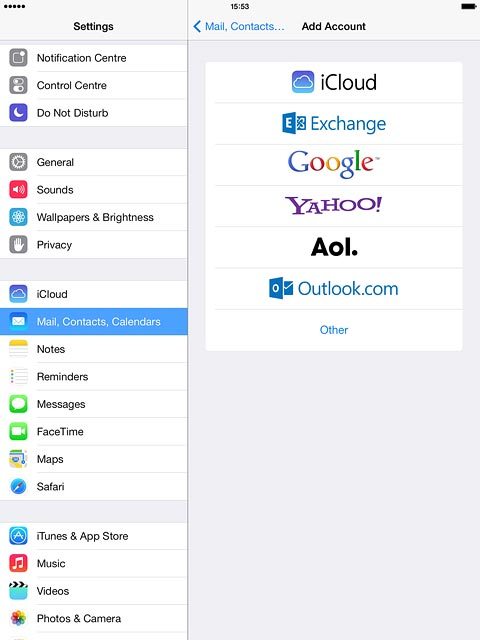
If you select Other:
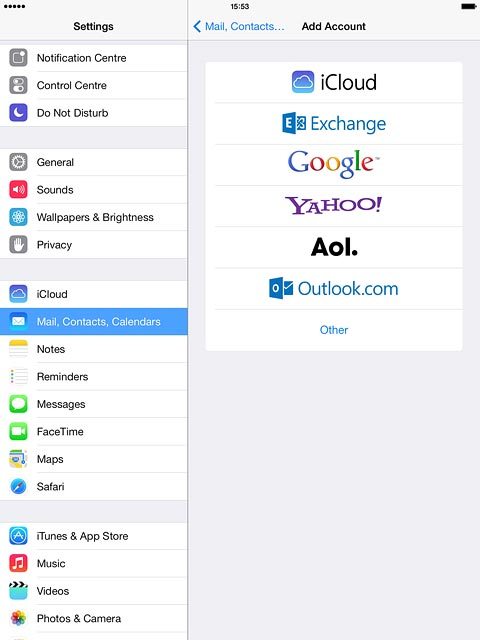
Press Add Mail Account.
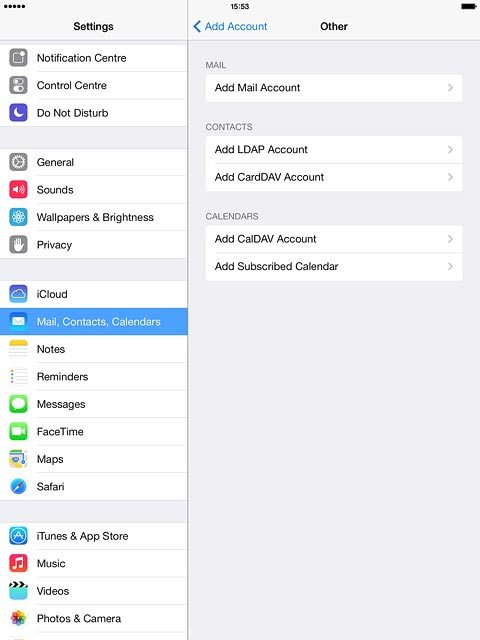
3 Enter sender name
Press Name and key in the name you want to use as sender name in your email messages.
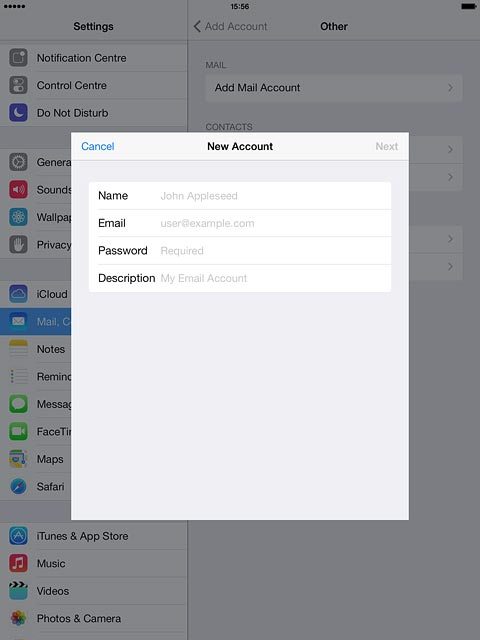
4 Enter email address
Press Email and key in your email address.
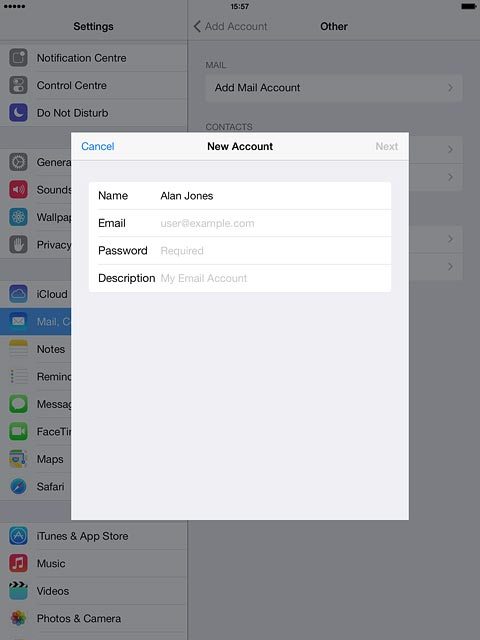
5 Enter password
Press Password and key in the password for your email account.
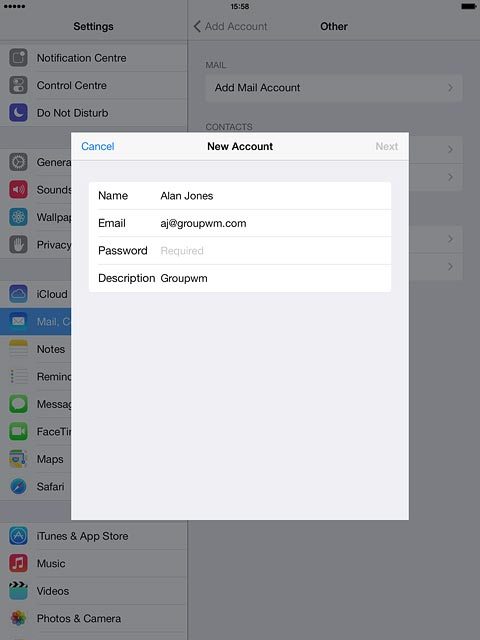
6 Enter email account name
Press Description and key in the required name.
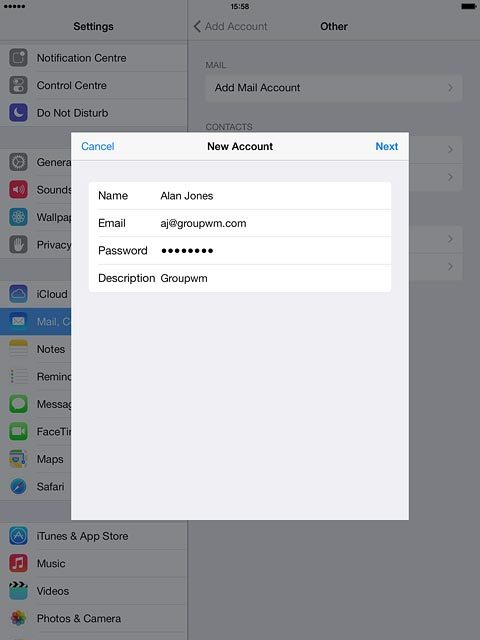
Press Next.
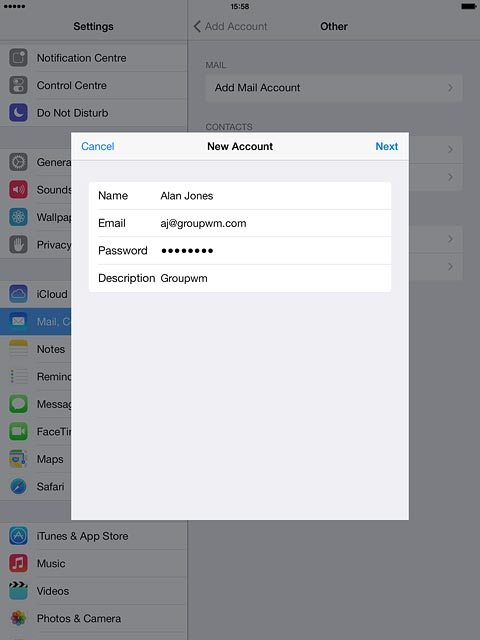
7 Select server type
Press POP.
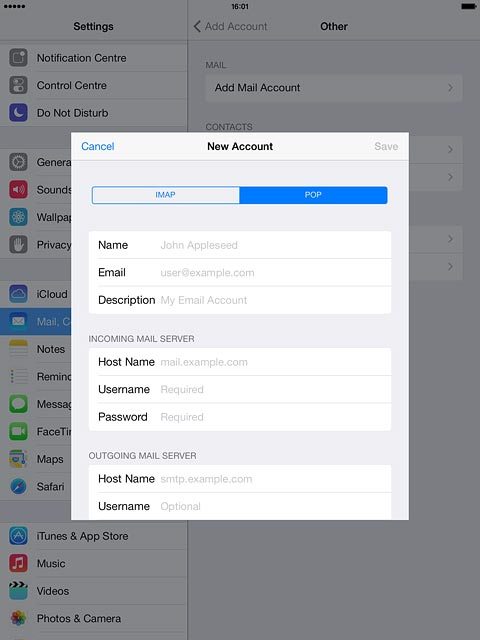
8 Enter incoming server
Press "Host Name" below "INCOMING MAIL SERVER" and key in the name of your email provider's incoming server.
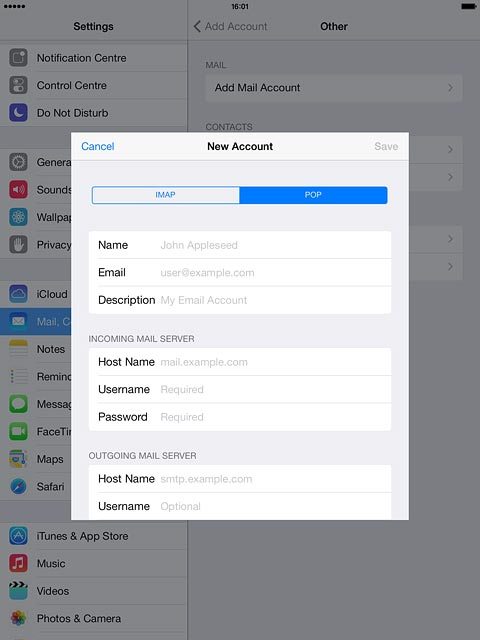
9 Enter username
Press "Username" below "INCOMING MAIL SERVER" and key in the username for your email account.
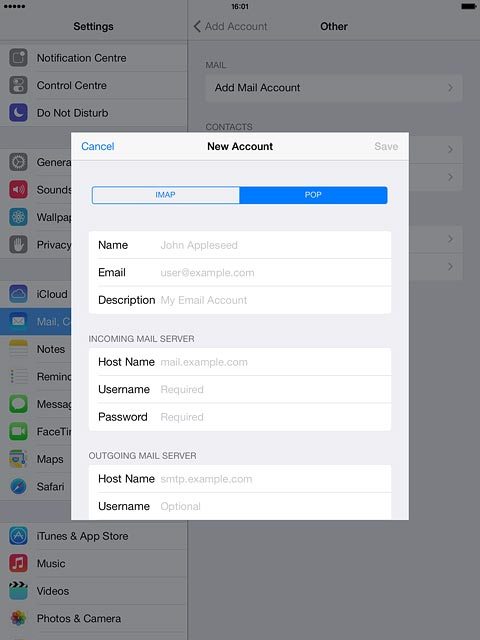
10 Enter outgoing server
Press "Host Name" below "OUTGOING MAIL SERVER" and key in mail.vodafone.ie
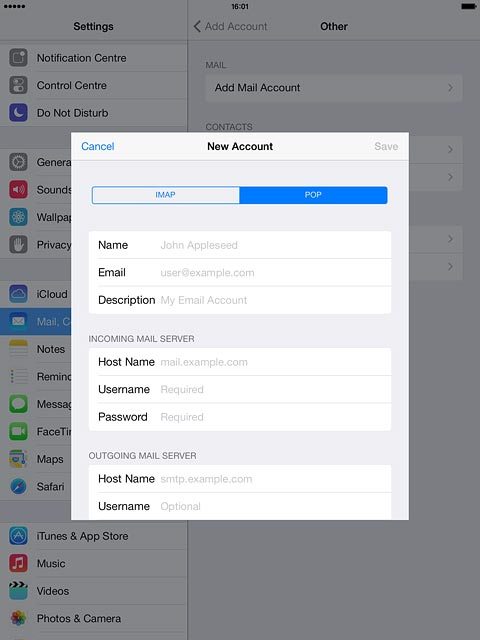
11 Save information
Press Save.
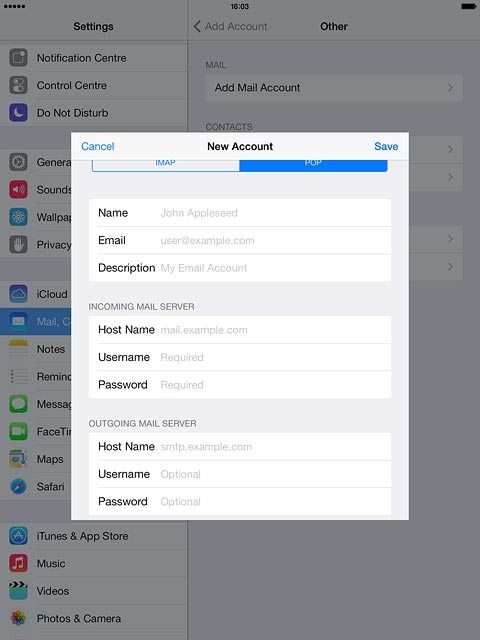
12 Select email account
Press the name of the email account you've just set up.
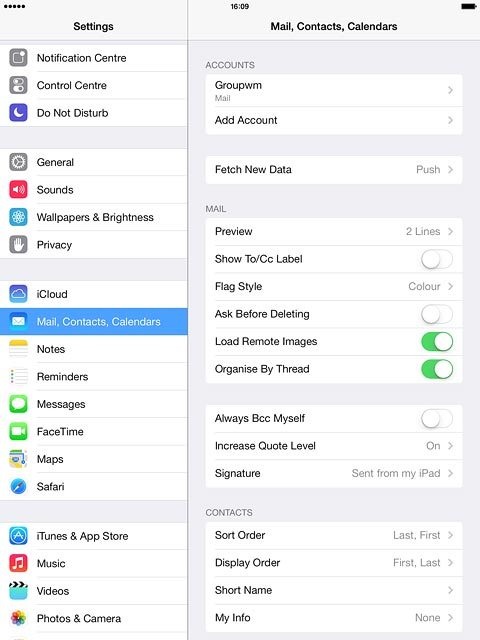
13 Turn off encryption of outgoing email messages
Press "SMTP" below "OUTGOING MAIL SERVER".
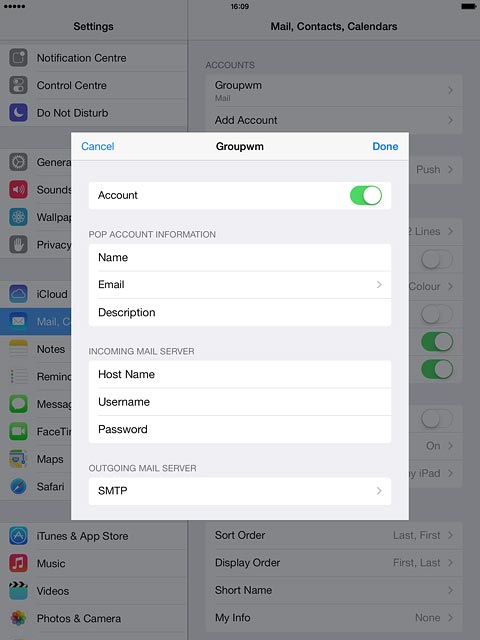
Press the field below "PRIMARY SERVER".
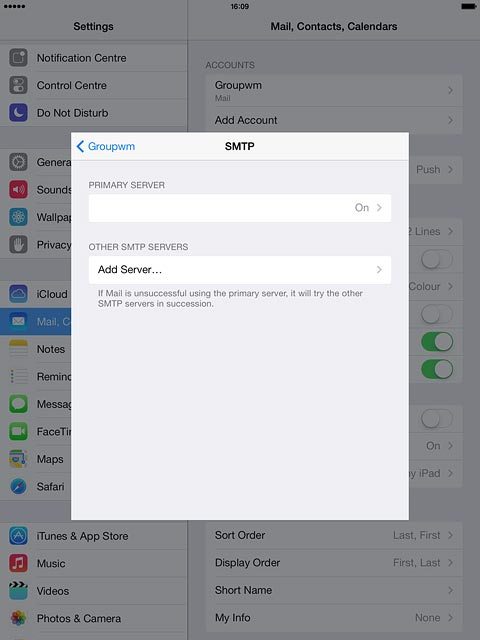
Press the indicator next to "Use SSL" until the function is turned off.
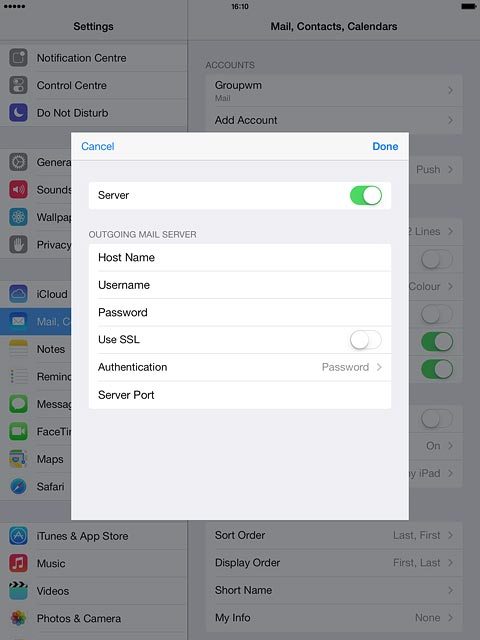
14 Turn off password encryption
Press Authentication.
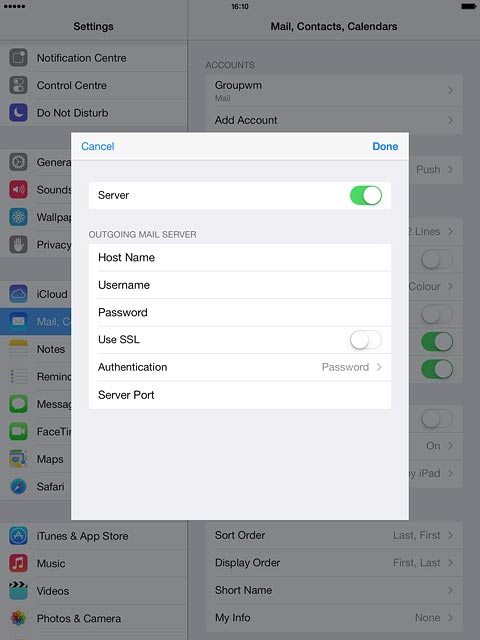
Press Password.
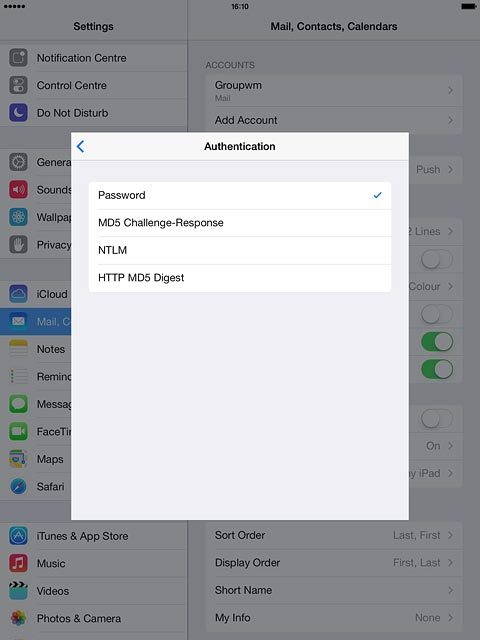
Press arrow left.
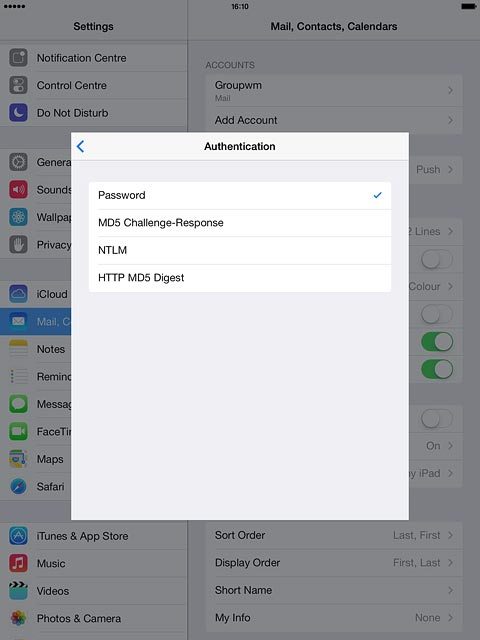
15 Enter outgoing port
Press Server Port.
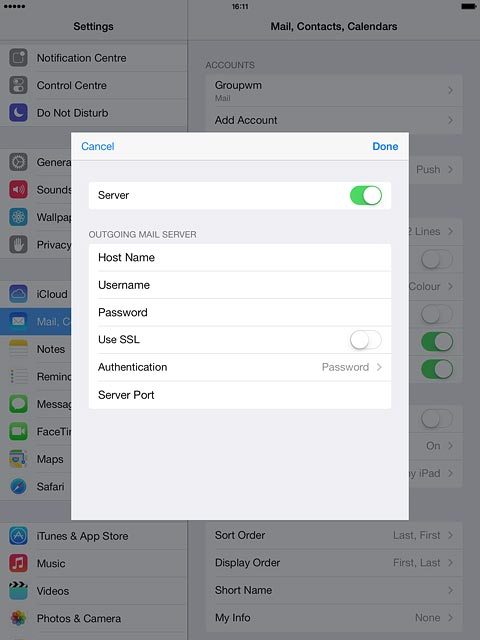
Key in 25 and press Done.
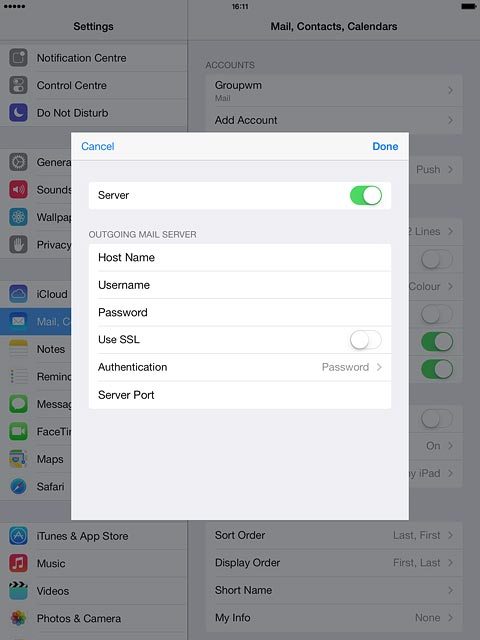
16 Turn off encryption of incoming email messages
Press the name of the email account you've just set up.
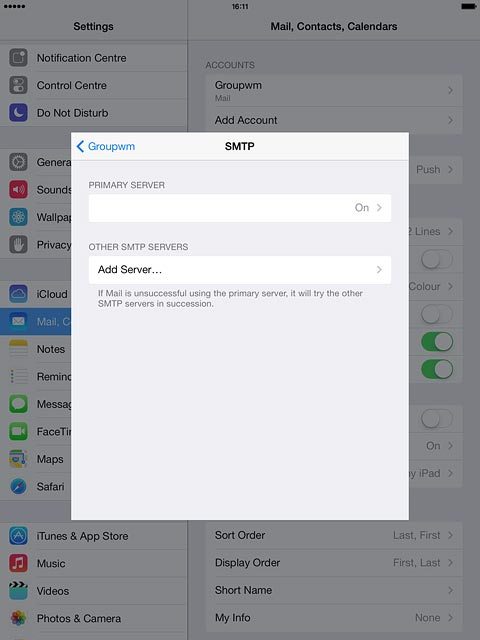
Press Advanced.
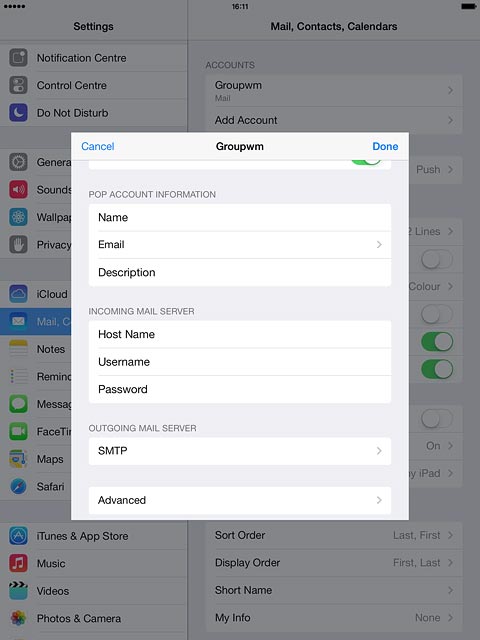
Press the indicator next to "Use SSL" until the function is turned off.
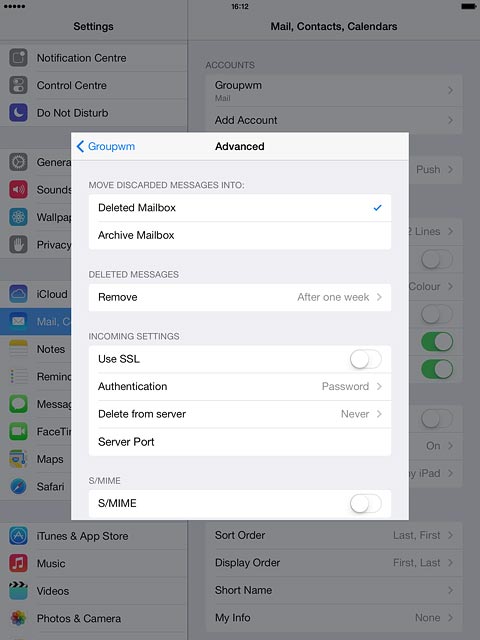
17 Turn off password encryption
Press Authentication.
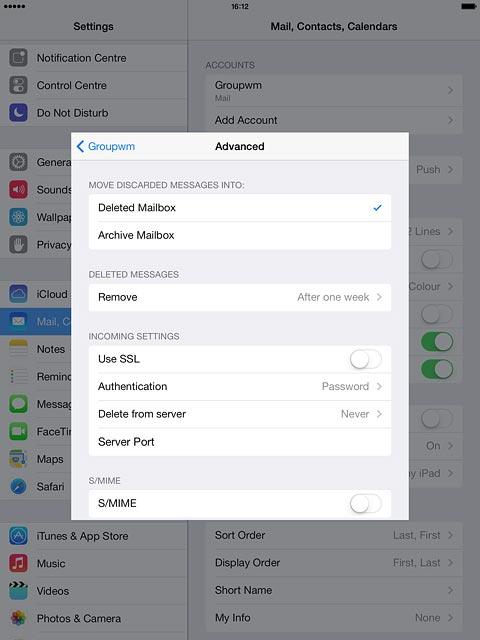
Press Password.
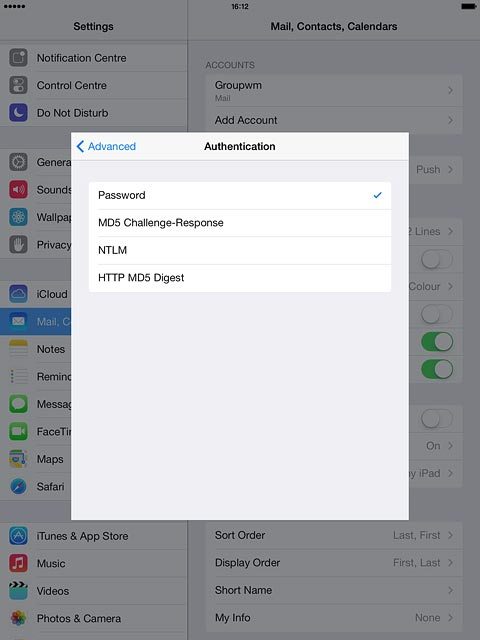
Press Advanced.
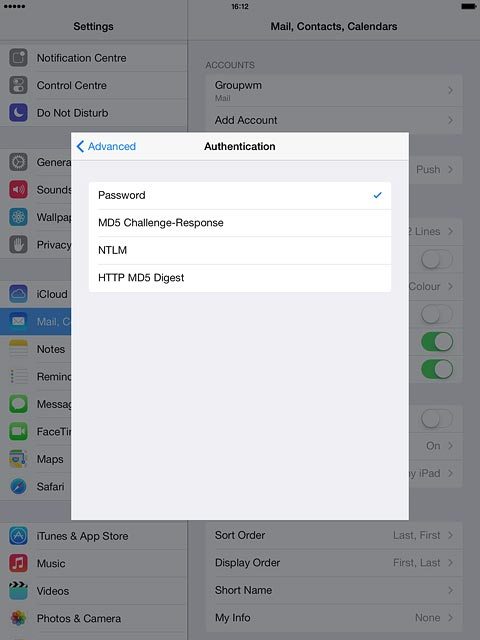
18 Enter incoming port
Press Server Port and key in 110
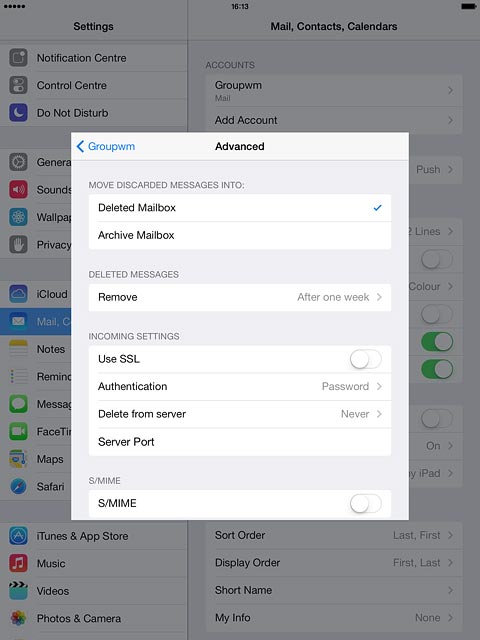
Press the name of the email account you've just set up.
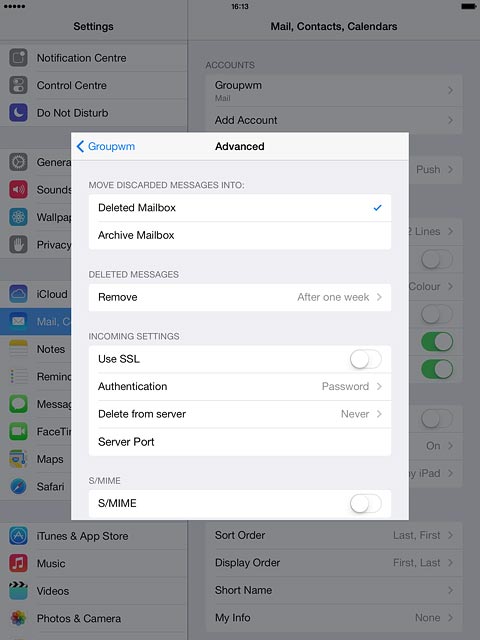
Press Done.
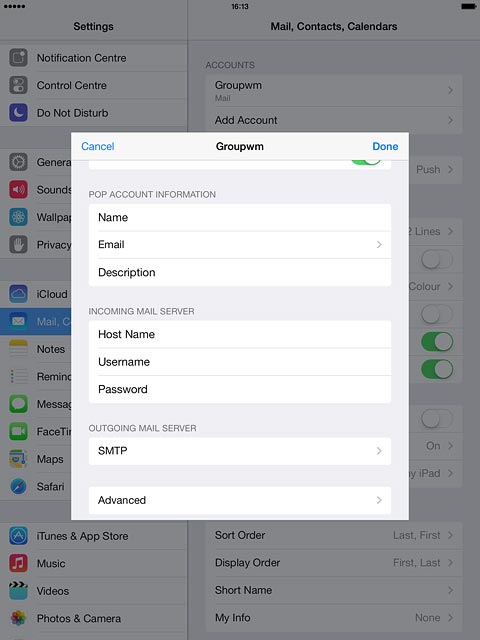
19 Select setting for retrieval of new email messages
Press Fetch New Data.
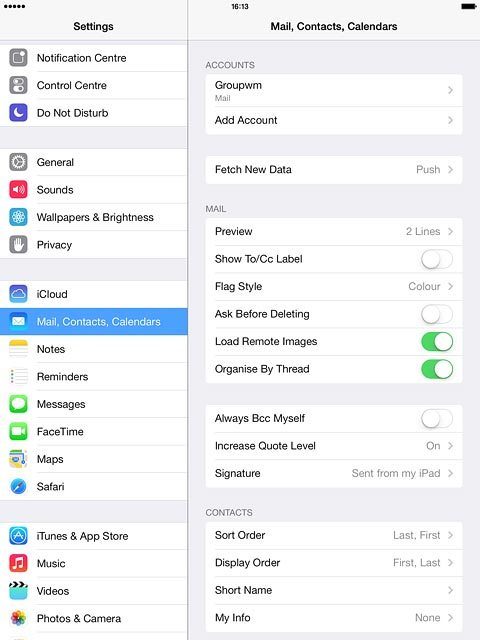
Press the indicator nexto to "Push" to turn the function on or off.
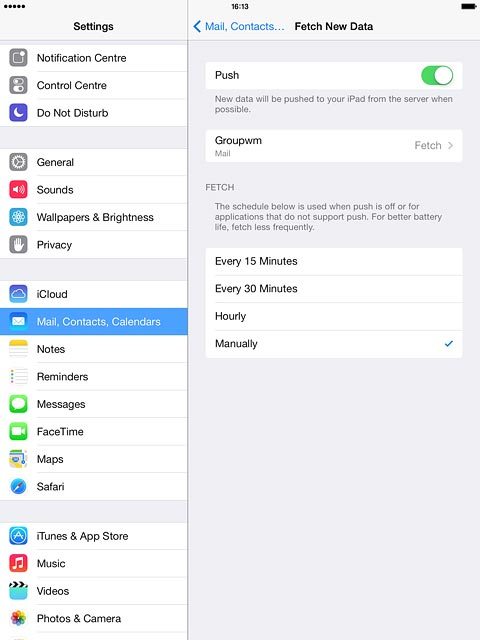
If you turn off Push:
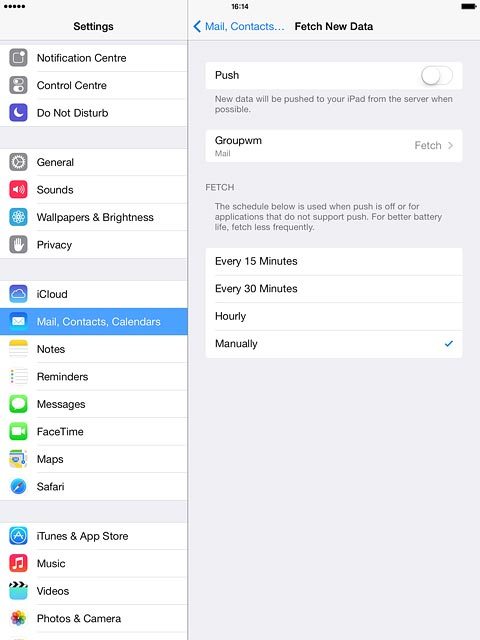
Press the required period or Manually.
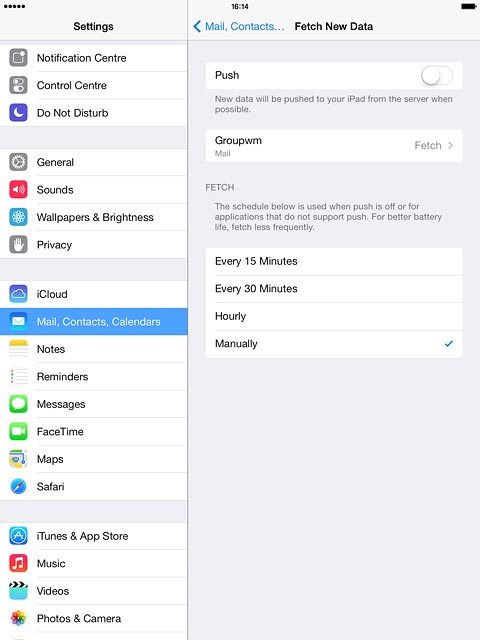
To select settings for a specific email account:
Press the required email account.
Press the required email account.
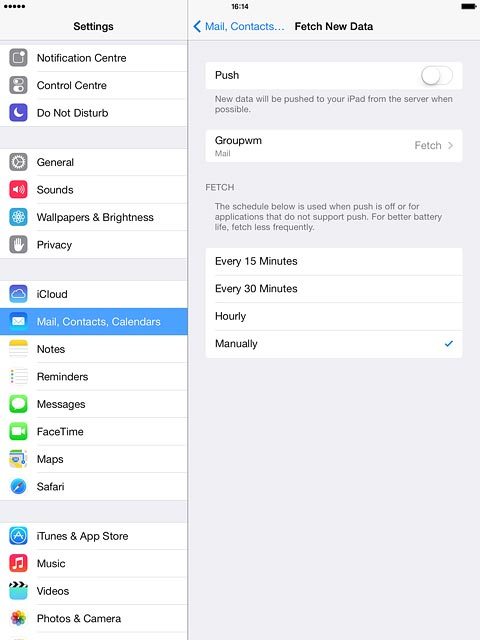
Press Fetch or Manual.
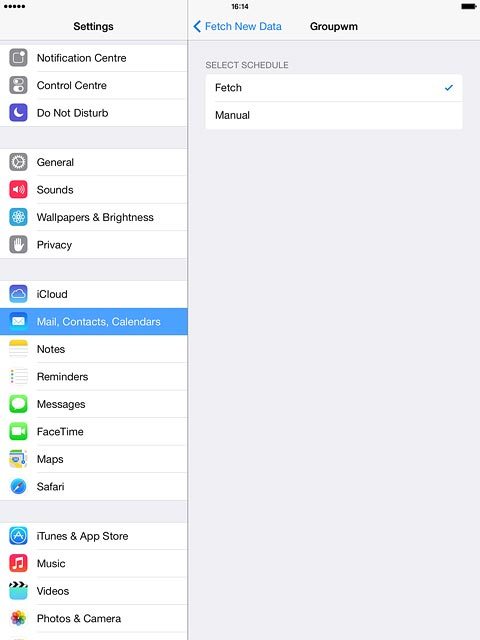
Press Fetch New Data.
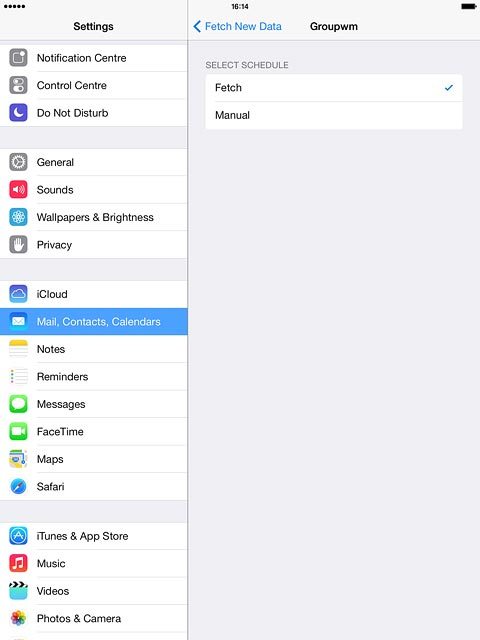
20 Finish setup
Press Mail, Contacts... to finish setting up your tablet.
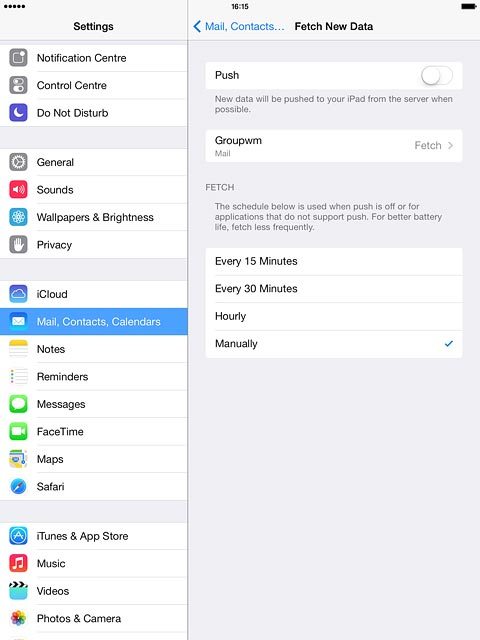
21 Return to the home screen
Press the Home key to return to the home screen.