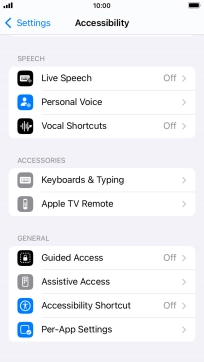1. Find "Accessibility"
Press Settings.
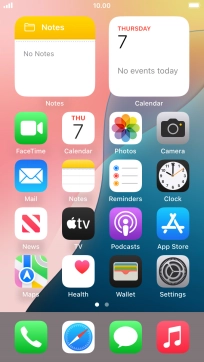
Press Accessibility.
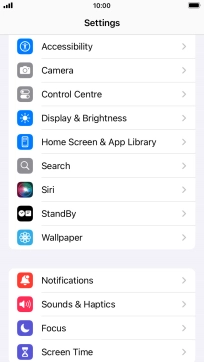
2. Select vision settings
Press the required category below "VISION" and follow the instructions on the screen to select the required settings.
You can select different settings for screen customisation, e.g. change contrast, colour and font size making it easier to use the phone screen.
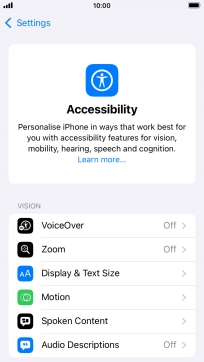
3. Select physical and motor settings
Press the required category below "PHYSICAL AND MOTOR" and follow the instructions on the screen to select the required settings.
You can select different settings for phone interaction control, e.g. AssistiveTouch, Voice Control and Eye Tracking making it easier to navigate your phone.
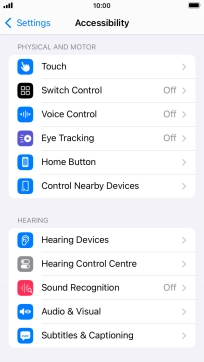
4. Select hearing settings
Press the required category below "HEARING" and follow the instructions on the screen to select the required settings.
You can select different settings for sound assistance on your phone, e.g. using of hearing aids with your phone, loud volume notification when using a headset and generation of subtitles during media playback.
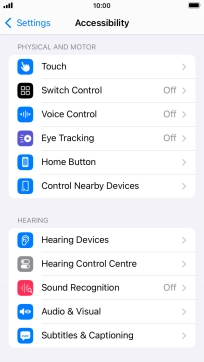
5. Select speech settings
Press the required category below "SPEECH" and follow the instructions on the screen to select the required settings.
You can select different spoken assistance settings, e.g. Live Speech and Personal Voice, which make it easier for people with speech difficulties to communicate with others e.g. during voice or video calls.
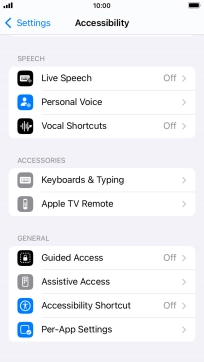
6. Select settings for keyboard and remote control
Press the required category below "ACCESSORIES" and follow the instructions on the screen to select the required settings.
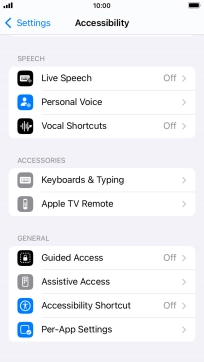
7. Select more settings
Press the required category below "GENERAL" and follow the instructions on the screen to select the required settings.
It is possible to select more accessibility settings, you can, e.g., turn the accessibility shortcut on or off, set up Guided Access and set up accessibility functions for certain apps.
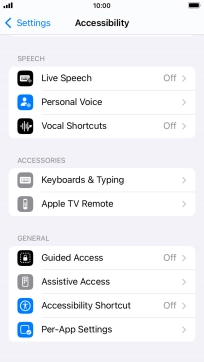
8. Return to the home screen
Press the Home key to return to the home screen.