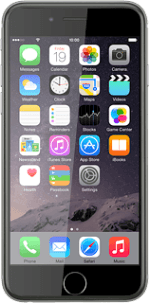Find "Messages"
Press Settings.
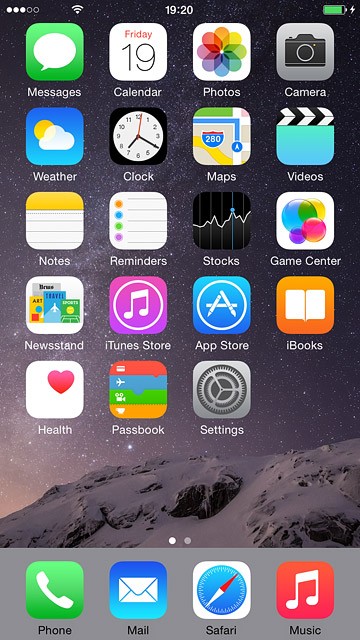
Press Messages.
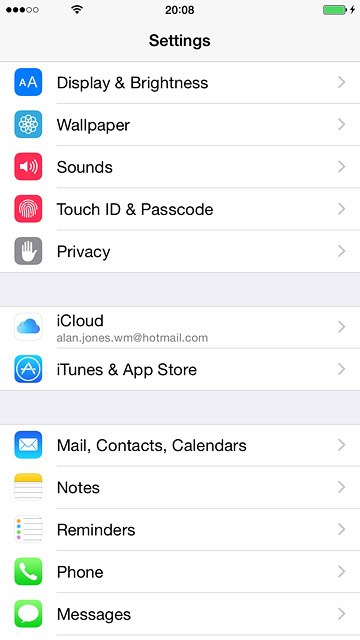
Turn on iMessages
Press the indicator next to "iMessage" until the function is turned on.
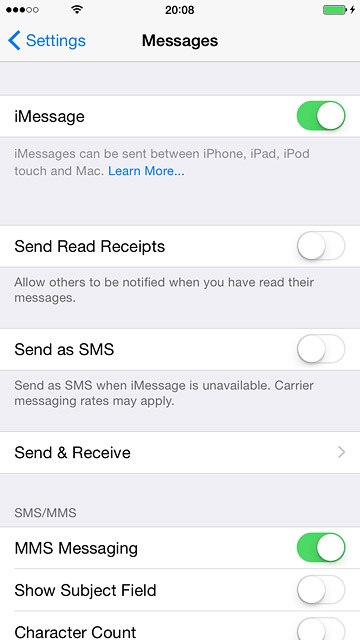
Turn sending of read reply on or off
Press the indicator next to "Send Read Receipts" to turn the function on or off.
If you turn on Send Read Receipts, the sender is notified when you've read an iMessage.
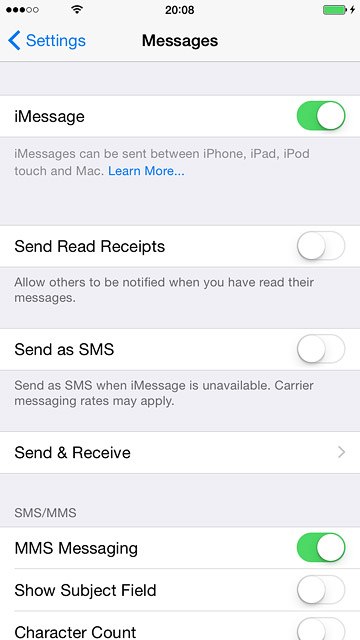
Turn text message alternative on or off
Press the indicator next to "Send as SMS" to turn the function on or off.
If you turn on Send as SMS, iMessages will be sent as regular text messages if the service is unavailable.
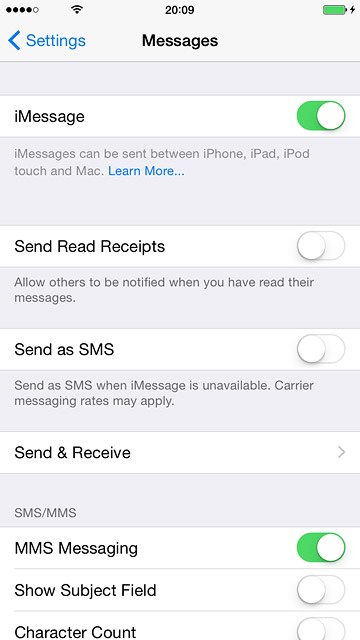
Add email address
Press Send & Receive.
You can key in an email address which others can send iMessages to.
Remember, you need an Apple ID. If you don't have an Apple ID, you can create one at www.apple.com
Remember, you need an Apple ID. If you don't have an Apple ID, you can create one at www.apple.com
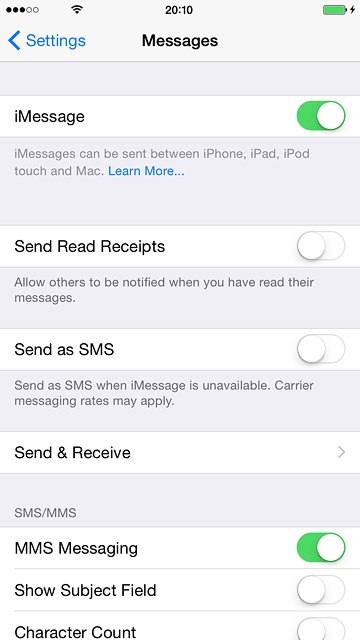
If you've not yet logged on with your Apple ID:
Press Use your Apple ID for iMessage.
Press Use your Apple ID for iMessage.
You can key in an email address which others can send iMessages to.
Remember, you need an Apple ID. If you don't have an Apple ID, you can create one at www.apple.com
Remember, you need an Apple ID. If you don't have an Apple ID, you can create one at www.apple.com
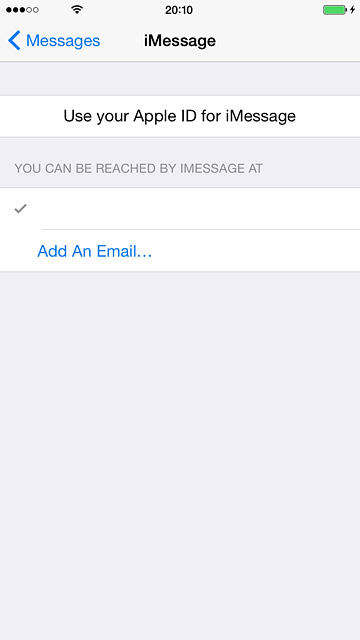
Follow the instructions on the display to log on.
Press Add Another Email....
Press Add Another Email....
You can key in an email address which others can send iMessages to.
Remember, you need an Apple ID. If you don't have an Apple ID, you can create one at www.apple.com
Remember, you need an Apple ID. If you don't have an Apple ID, you can create one at www.apple.com
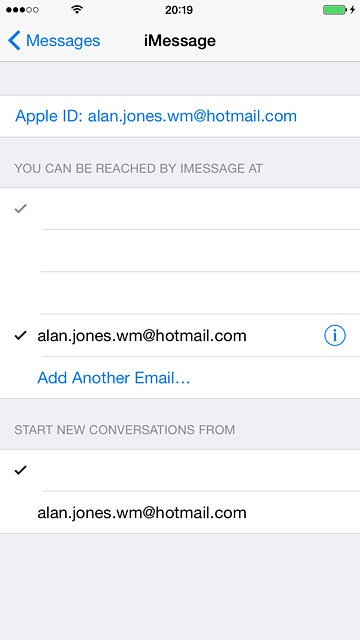
Key in the required email address and press return.
You can key in an email address which others can send iMessages to.
Remember, you need an Apple ID. If you don't have an Apple ID, you can create one at www.apple.com
Remember, you need an Apple ID. If you don't have an Apple ID, you can create one at www.apple.com
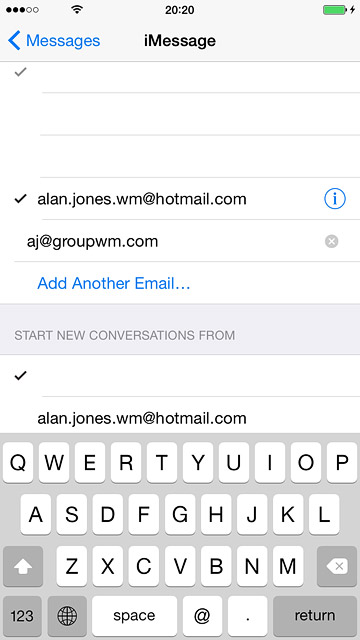
Press Messages to go back to the settings.
You can key in an email address which others can send iMessages to.
Remember, you need an Apple ID. If you don't have an Apple ID, you can create one at www.apple.com
Remember, you need an Apple ID. If you don't have an Apple ID, you can create one at www.apple.com
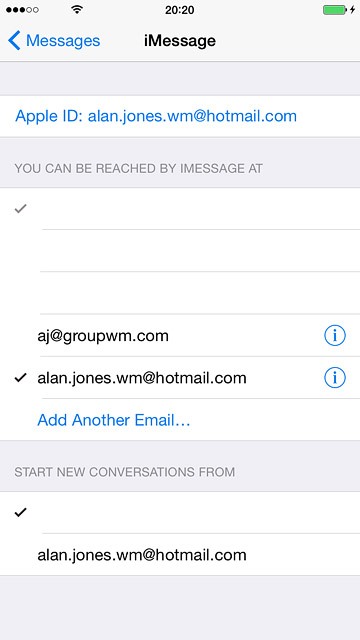
Return to the home screen
Press the Home key to return to the home screen.