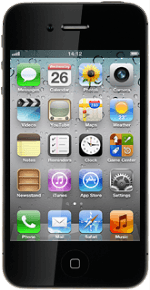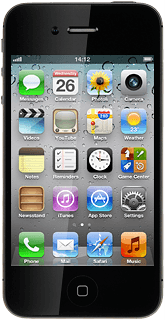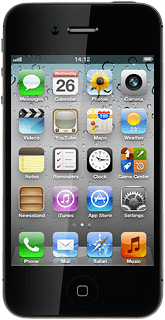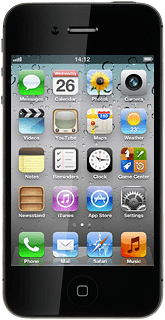Find "Calendar"
Press Calendar.
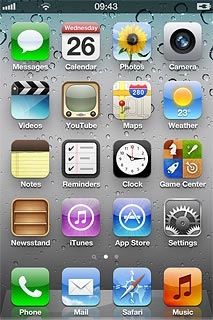
Use calendar
Follow the steps below to use the calendar.
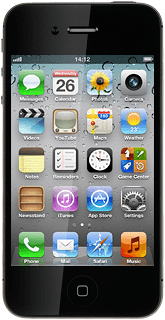
Select calendar view
Press one of the following options at the bottom of the display:
List
List
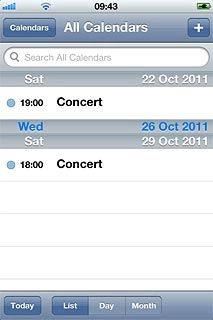
Day
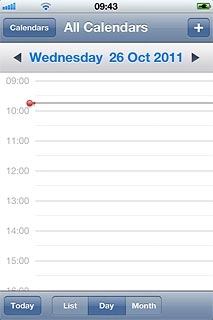
Month
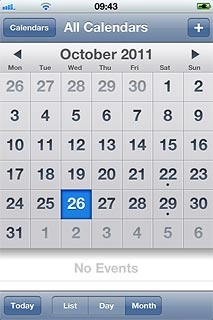
Add appointment
Go to the required date.
Press + in the top right corner of the display.
Press + in the top right corner of the display.
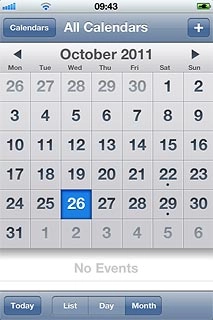
Press Title and key in a subject for the appointment.
Follow the instructions on the display to key in more information, such as location, duration and reminder.
Follow the instructions on the display to key in more information, such as location, duration and reminder.
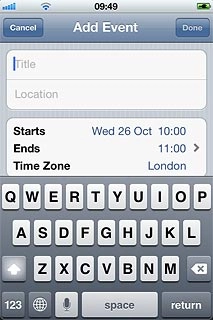
Press Done.
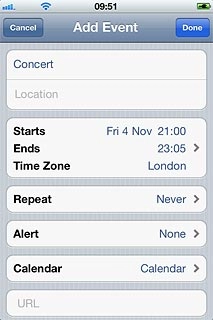
View appointment
Press List.
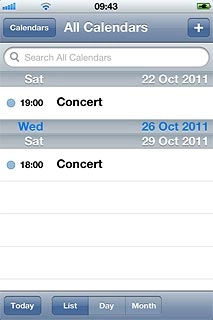
Press the required appointment to view the appointment details.
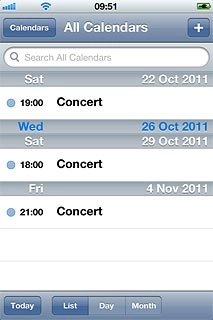
Press the field in the top left corner of the display to return to the list of appointments.
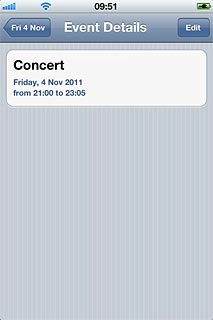
Create new calendar
Press Calendars.
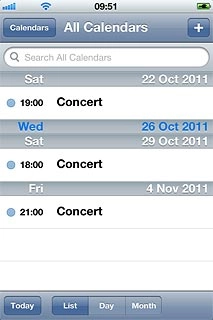
Press Edit.
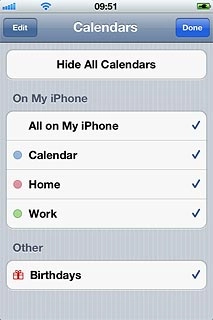
Press Add Calendar....
Key in a name for the calendar.
Key in a name for the calendar.
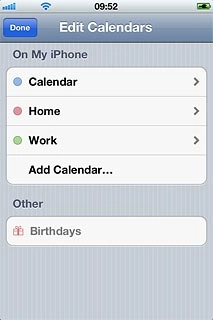
To select the colour for appointments in the calendar:
Press the required colour.
Press the required colour.
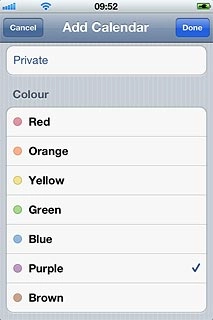
Press Done repeatedly to return to the calendar.
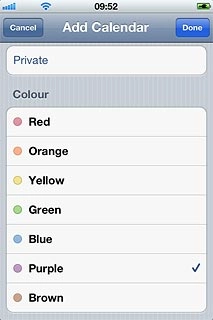
Share calendar
Go to www.icloud.com on your computer.
Log on to iCloud using your Apple ID.
Select Calendar.
Log on to iCloud using your Apple ID.
Select Calendar.
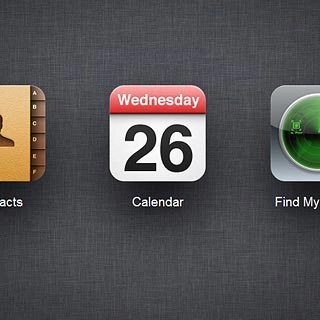
Select the edit icon next to the required calendar.
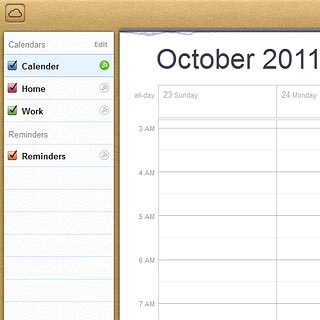
Select Private Calendar or Public Calendar.
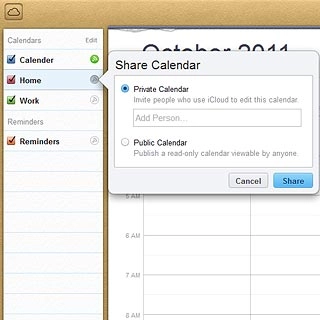
If you select Private Calendar:
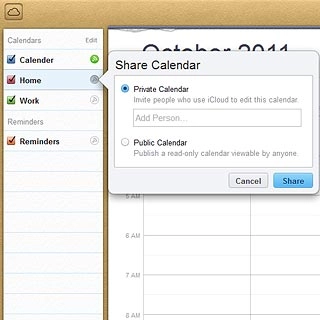
Select Add Person....
Key in the required email address.
Key in the required email address.
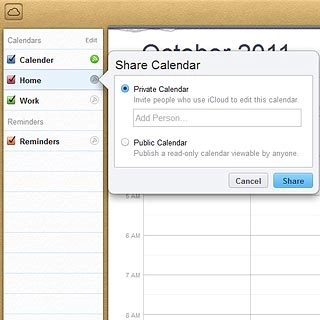
Select Share.
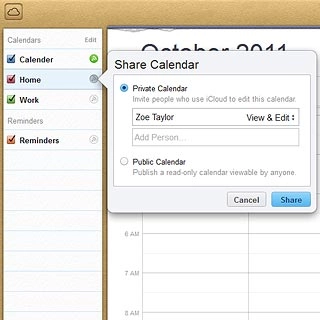
If required, select Email me when this calendar is changed.
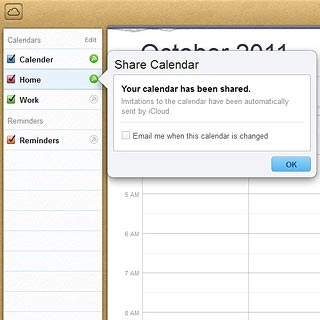
When the menu item is ticked (V), the function is turned on.
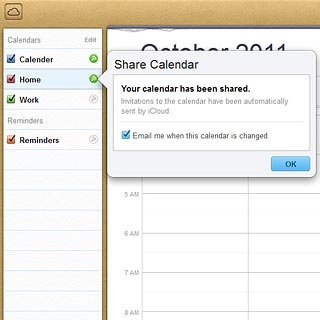
Select OK.
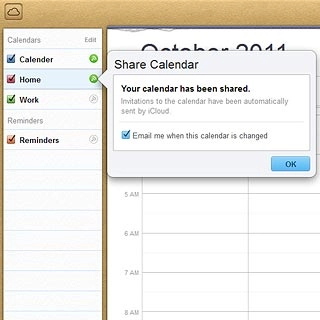
If you select Public Calendar:
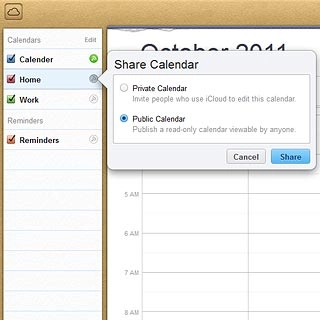
Press Share.
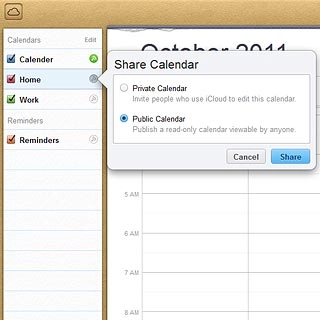
Exit
Press the Home key to return to standby mode.