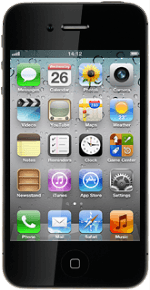Find "Photos"
Press Photos.
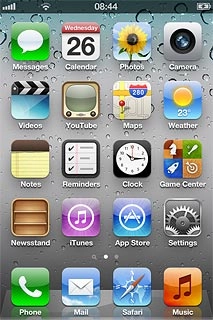
Find picture or video clip
Go to the required folder.
Press the required picture or the required video clip.
Press the required picture or the required video clip.
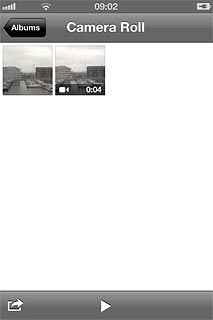
Select option
Press the send icon (an arrow).
Choose one of the following options:
Upload picture to Twitter, go to 3a.
Upload video clip to YouTube, go to 3b.
Choose one of the following options:
Upload picture to Twitter, go to 3a.
Upload video clip to YouTube, go to 3b.
You can only upload pictures to Twitter.
You can only upload video clips to YouTube.
You can only upload video clips to YouTube.

3a - Upload picture to Twitter
Press Tweet.
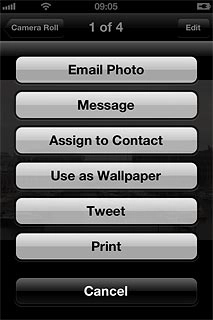
If this is the first time you use the function:
Follow the instructions on the display to install the application and log on.
Key in the required text and press Send.
Follow the instructions on the display to install the application and log on.
Key in the required text and press Send.
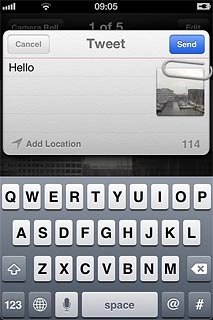
3b - Upload video clip to YouTube
Press Send to YouTube.
If it's the first time you use the application, you need to log on.
If it's the first time you use the application, you need to log on.
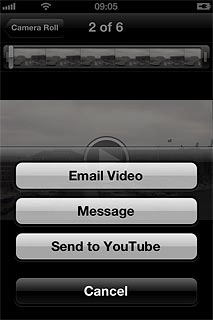
Before you can upload the video clip, the following needs to be filled in: Title, Description, Tags and Category.
Follow the instructions on the display to add the required information.
Follow the instructions on the display to add the required information.
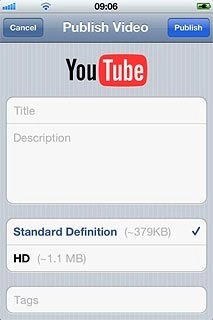
Press Publish.
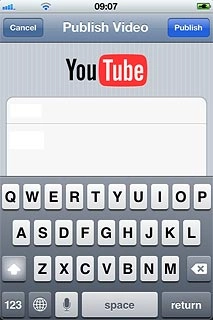
Press Close.
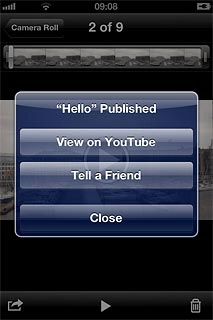
Exit
Press the Home key to return to standby mode.