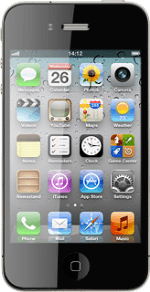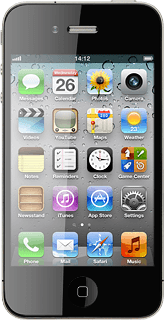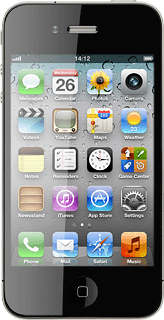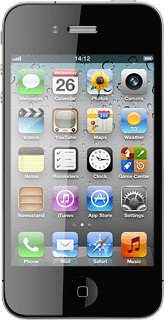Find "Maps"
Press Maps.
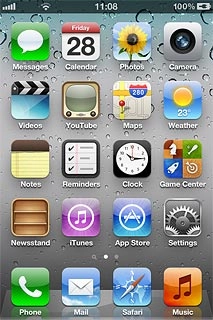
Find destination
Press Search.
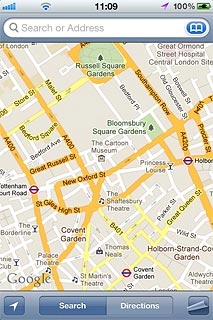
Press Search or Address.
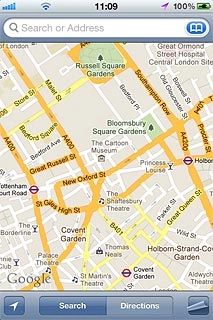
Key in the required destination and press Search.
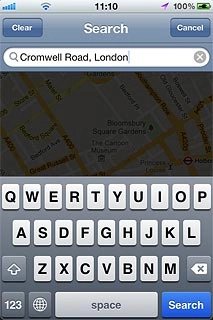
The selected destination is displayed as a point on the map.
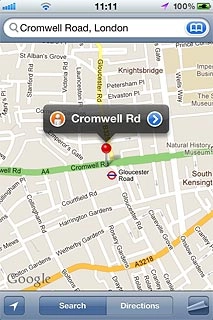
The information field, containing name and address of the destination, is displayed above the destination.
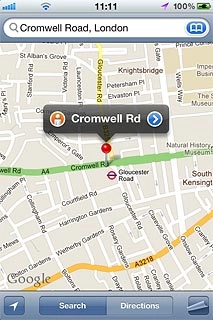
Use Google Maps
Follow the steps below to view your options while using Google Maps.
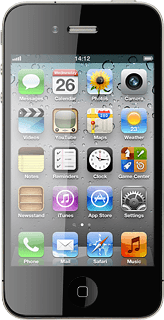
Save favourite destination
Press arrow right.
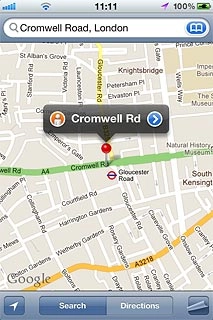
Press Add to Bookmarks.
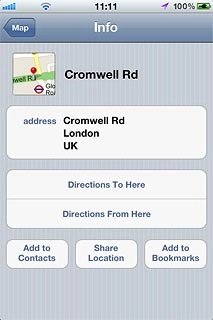
Edit the name of the destination and press Save.
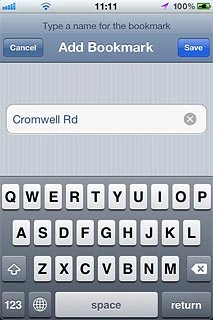
Press Map to return to the map.
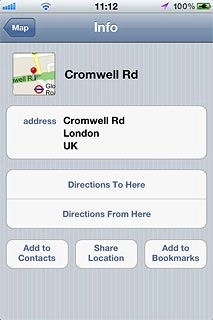
Plan route to destination
Press arrow right.
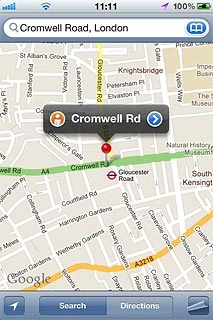
Press Directions To Here.
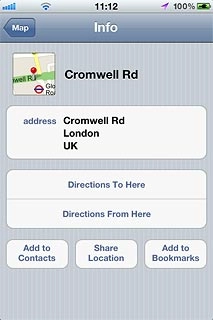
Press the required mode of transportation next to Route.
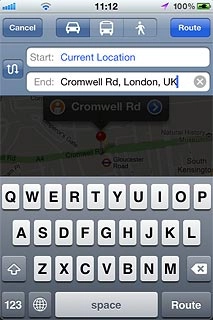
Press Route.
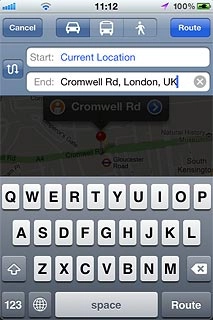
Press Start.
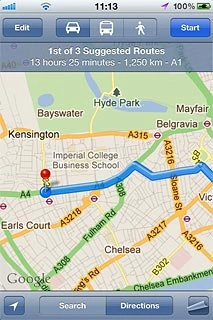
Use zoom
Drag two fingers together or apart to zoom in or out.
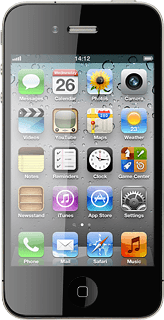
Exit
Press the Home key to return to standby mode.