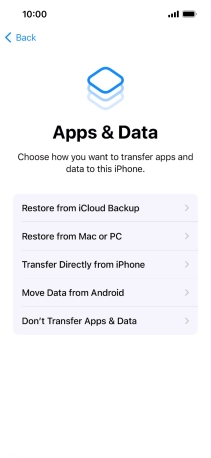1. Select general settings
Press the Side button.

Slide your finger upwards starting from the bottom of the screen.

Press the required language.

Press the required country or area.
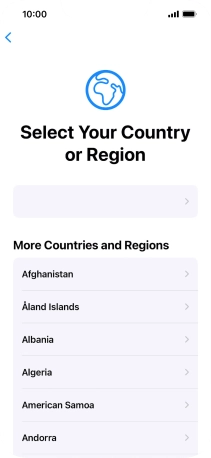
2. Enter your PIN
Press SIM Card.
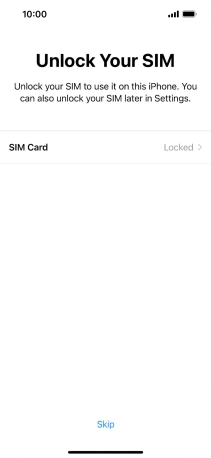
If your SIM is locked, key in your PIN and press OK.
If an incorrect PIN is entered three times in a row, your SIM will be blocked. To unblock your SIM, you'll need to key in your PUK. The PUK can be obtained by contacting customer services. Please note: If you key in the wrong PUK ten times in a row, your SIM will be blocked permanently. In this case, you need a new SIM from Vodafone.
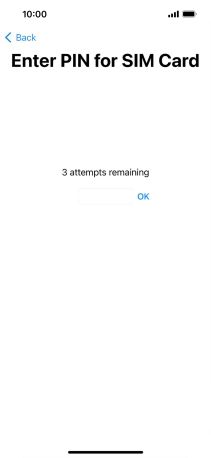
3. Select setup method
Follow the instructions on the screen to transfer content from another device running iOS 11 or later or press Set Up Manually.
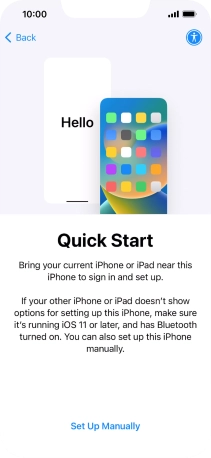
4. Select Wi-Fi network
Press the required Wi-Fi network.
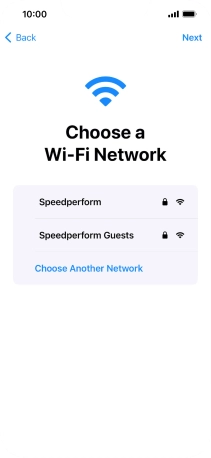
Key in the password for the Wi-Fi network and press Join.
If there are no available Wi-Fi networks, you can use the mobile network instead.
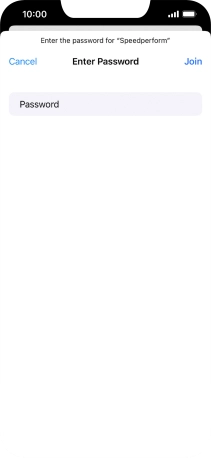
5. Turn use of Face ID on or off
Press Continue.

Follow the instructions on the screen to turn on use of Face ID or press Set Up Later.
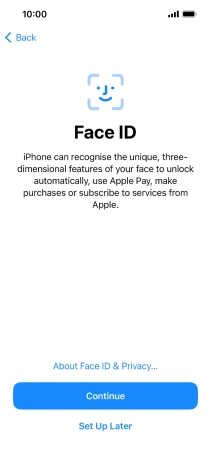
6. Turn use of phone lock code on or off
Press Passcode Options.

Follow the instructions on the screen to turn on use of phone lock code or press Don't Use Passcode.
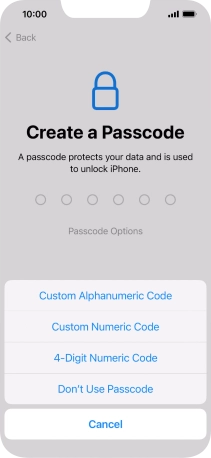
If you turn off the function, press Don't Use Passcode.
See how to turn use of phone lock code on or off later after activation.

7. Set up your phone as a new iPhone
Press Don't Transfer Apps & Data and follow the instructions on the screen to finish the activation.
If you've backed up content previously, you can restore the content of an iCloud backup or restore the content of an iTunes backup. You can also transfer content from an Android phone.