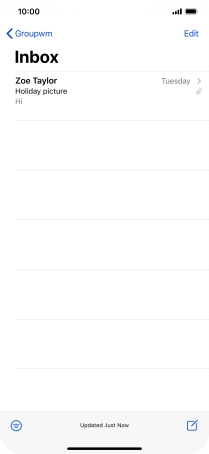1 Find "Mail"
Press Mail.
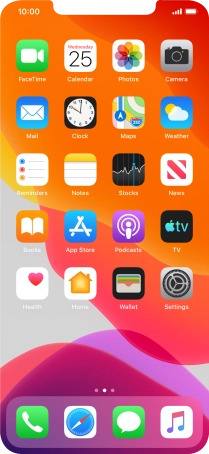
2 Select email account
Press arrow left.
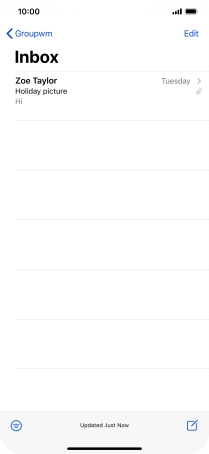
Press the required email account.
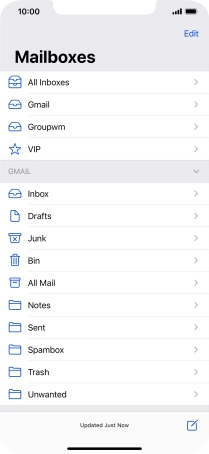
3 Create new email message
Press the new email message icon.
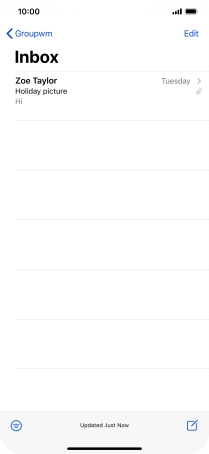
4 Select recipient
Press the field next to "To:" and key in the first letters of the recipient's name.
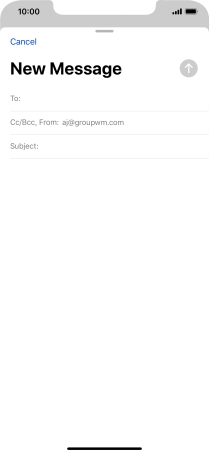
Press the required contact.
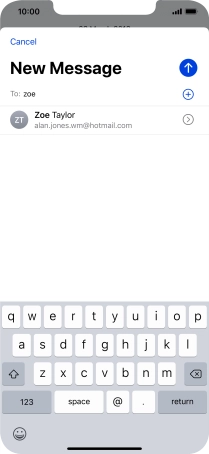
5 Enter subject
Press the field next to "Subject:" and key in the required subject.
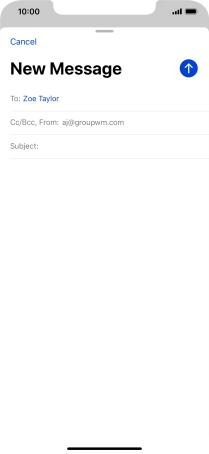
6 Write text
Press the text input field and write the text for your email message.
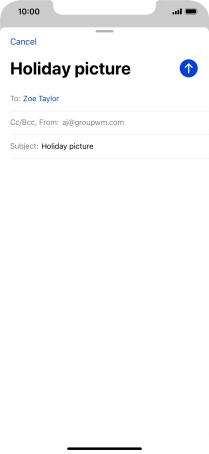
7 Attach file
Press and hold the text input field until a pop-up menu is displayed.
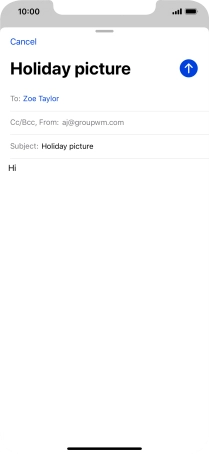
Press Insert Photo or Video and follow the instructions on the screen to attach a picture or a video clip.
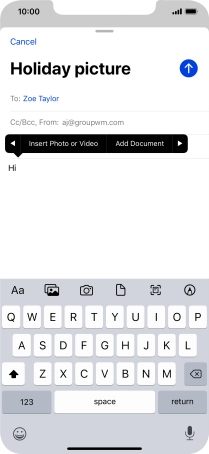
Press Add Document and follow the instructions on the screen to attach a document.
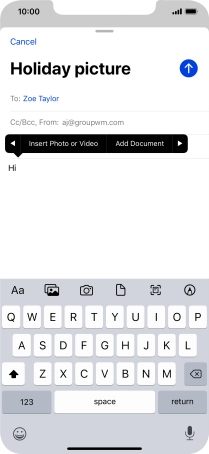
8 Send the email message
Press the send icon.
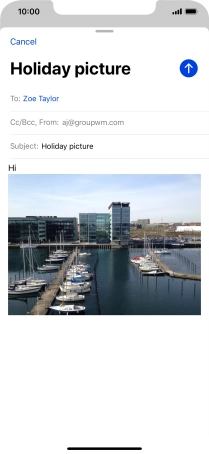
9 Return to the home screen
Slide your finger upwards starting from the bottom of the screen to return to the home screen.