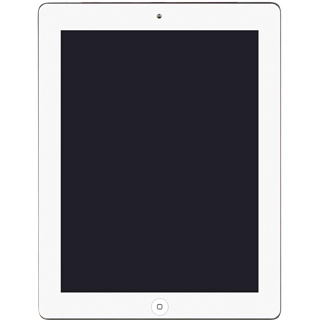Turn on the video recorder
Press Camera.
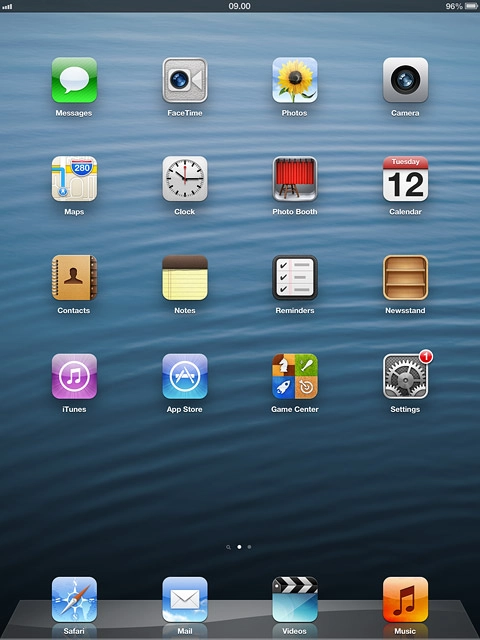
If the camera is turned on:
Press the indicator in the bottom right corner of the display and drag it right.
Press the indicator in the bottom right corner of the display and drag it right.
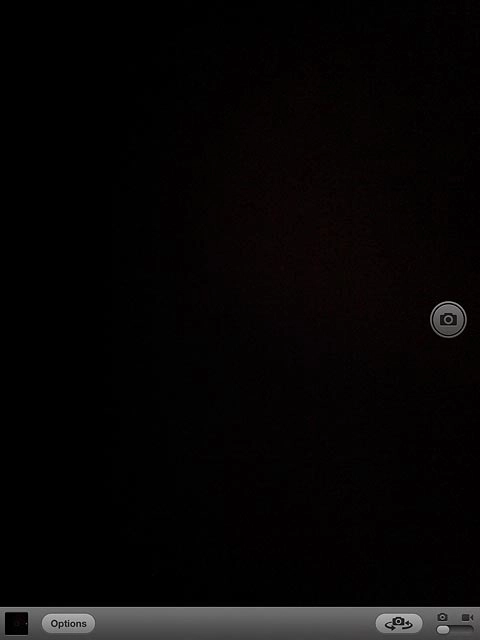
Record video clip
To change camera:
Press the camera switch icon.
Press the camera switch icon.
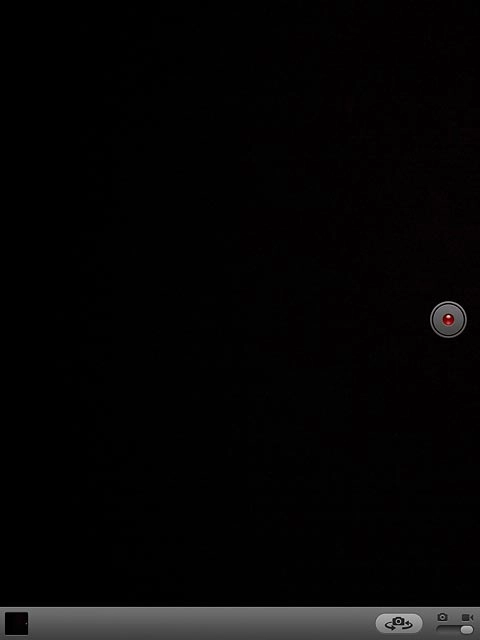
Depending on the current setting the front or the back camera is turned on.
Point the camera lens at the required object.
Point the camera lens at the required object.

Press the record icon to start the video recorder.
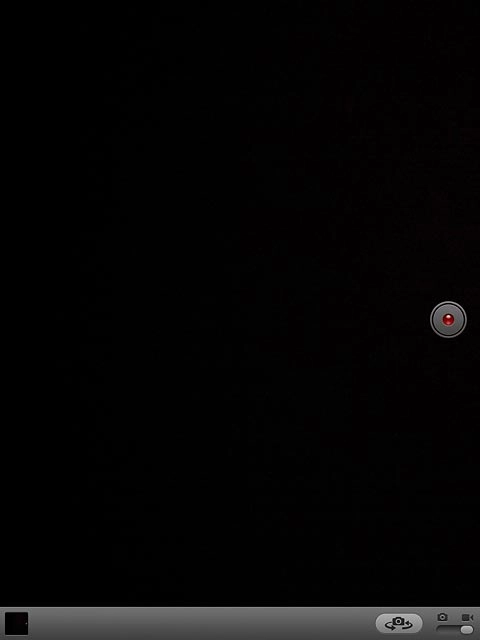
Press the record icon to stop recording.
The video clip is automatically saved.
The video clip is automatically saved.
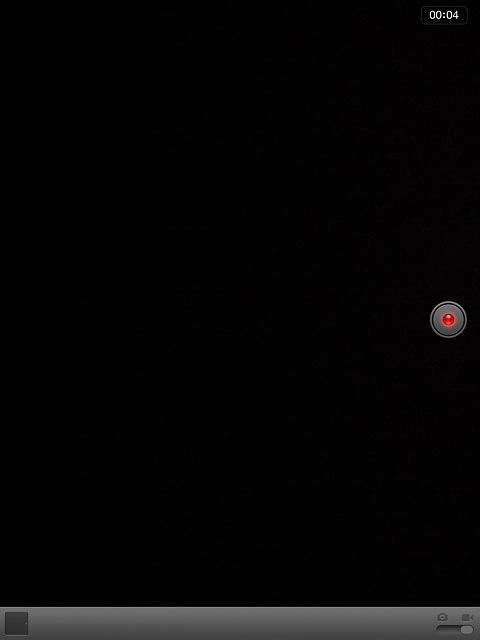
Crop video clip
Press the photo album icon.
The video clip you've just recorded is displayed.
The video clip you've just recorded is displayed.
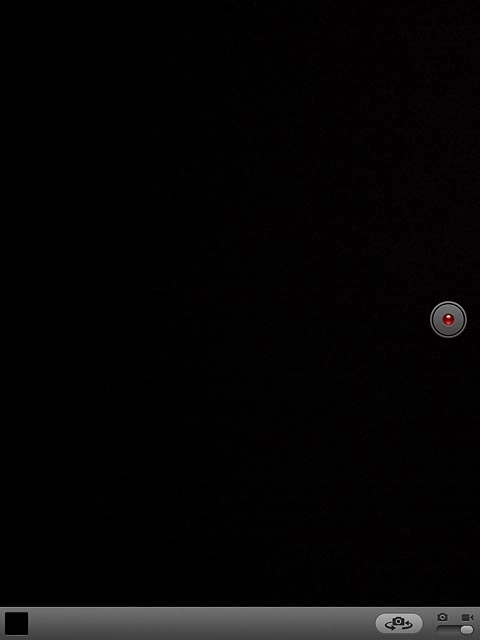
Press the start or stop point on the film strip at the top of the display and drag it to the required position.
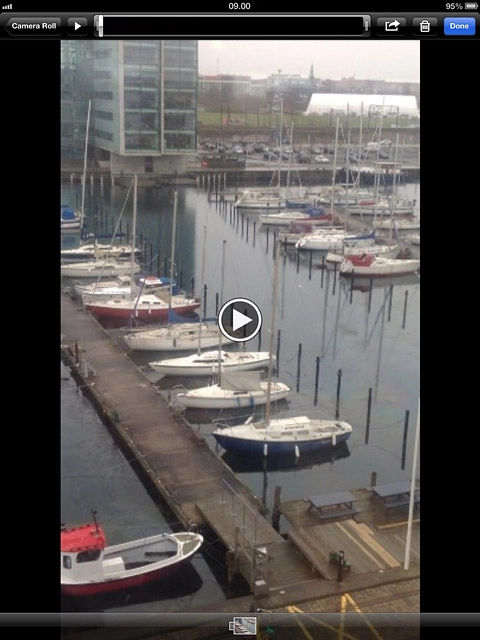
Press Trim.
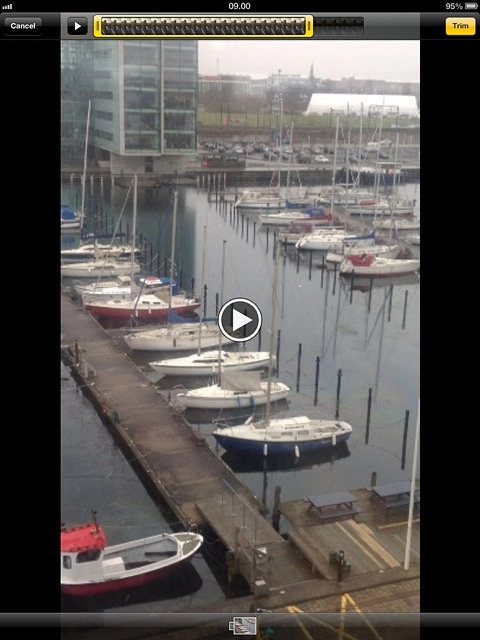
Press Trim Original or Save as New Clip.
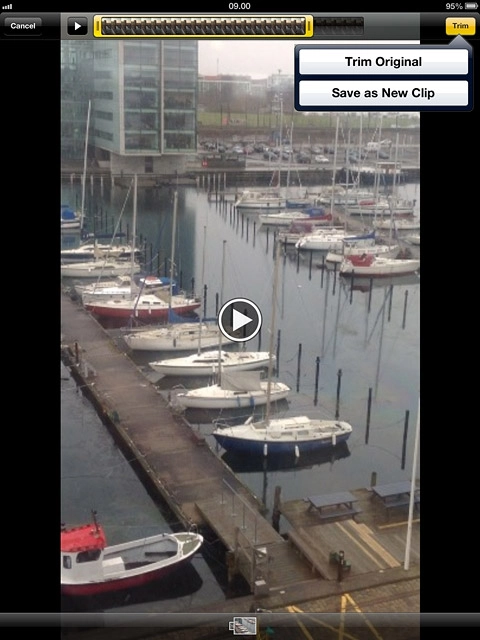
Exit
Press the Home key to return to standby mode.