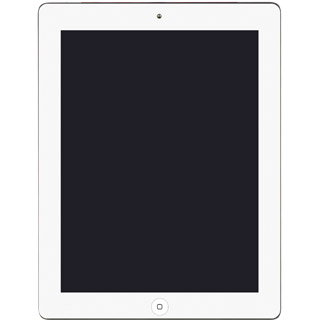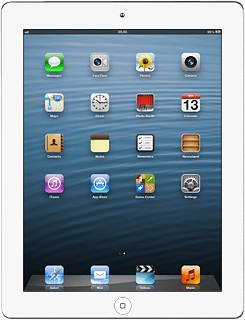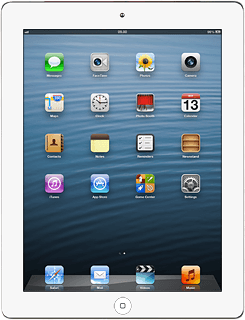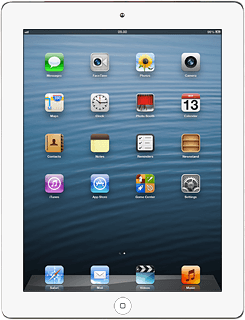Find "Safari"
Press Safari.
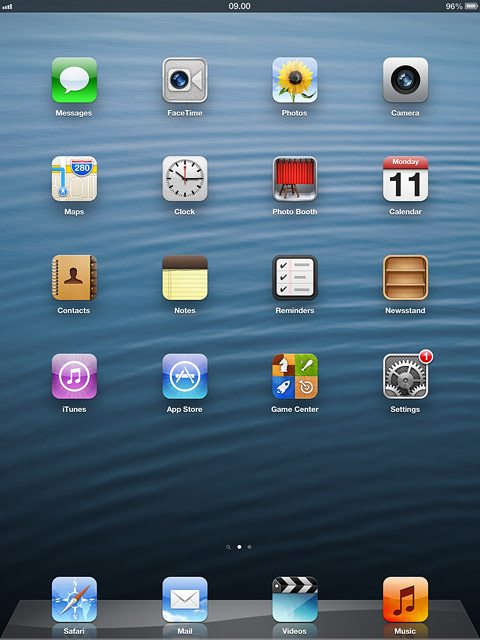
Use browser
Follow the steps below to use the browser.

Enter web address
Press the address bar.
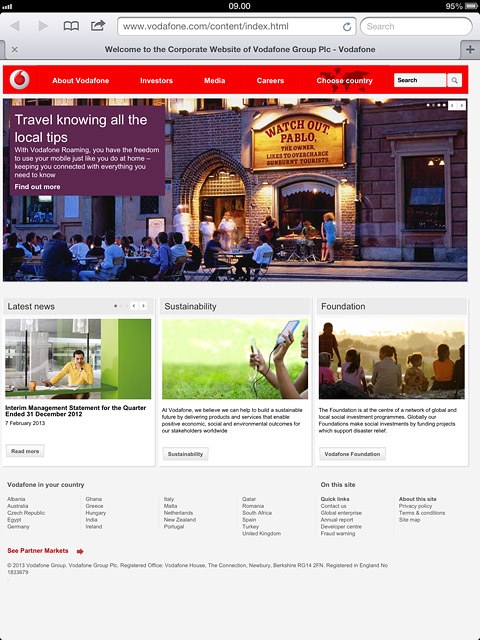
Key in the address of the required web page and press Go.
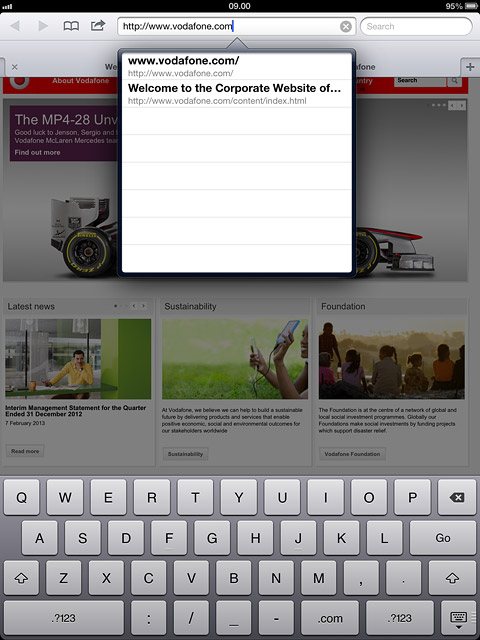
Add current web page to bookmarks
Press the menu icon.
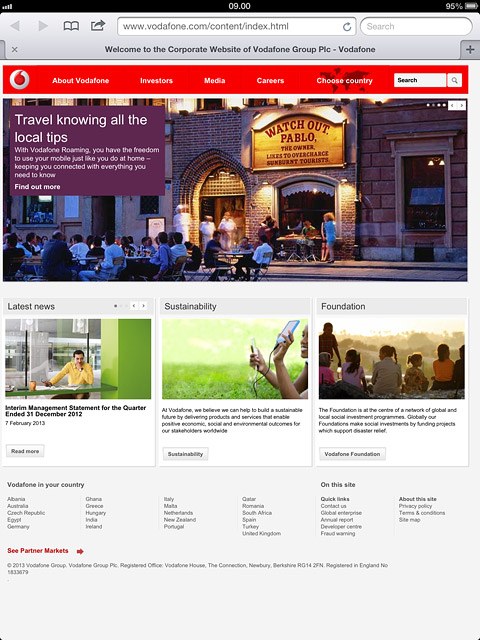
Press Bookmark.
Edit the name of the bookmark, if required.
Edit the name of the bookmark, if required.
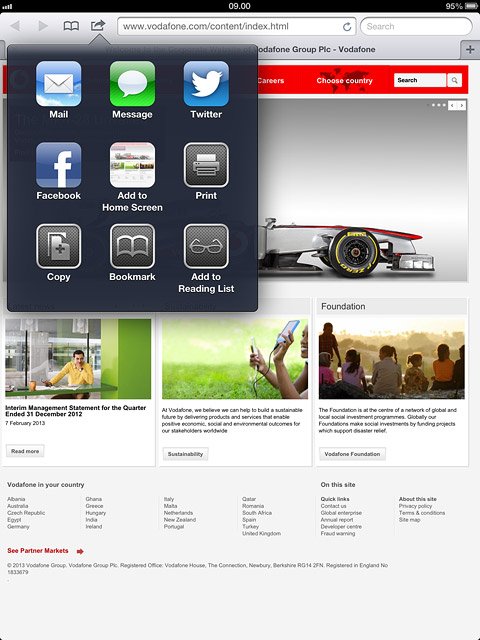
Press Save.
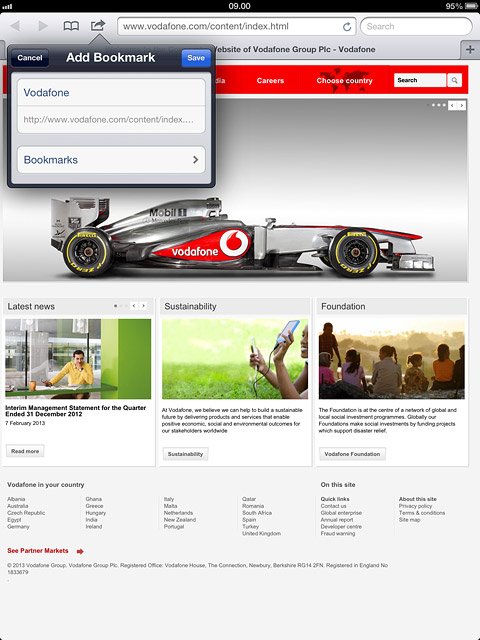
Go to bookmark
Press the bookmark icon.
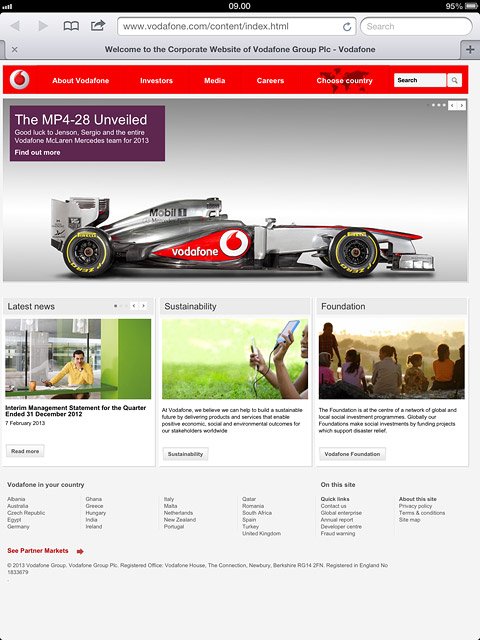
Press the bookmark icon at the bottom of the pop-up menu.
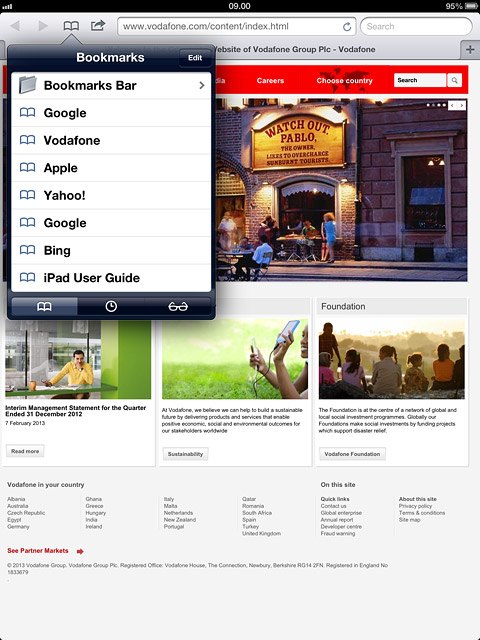
Press the required bookmark.
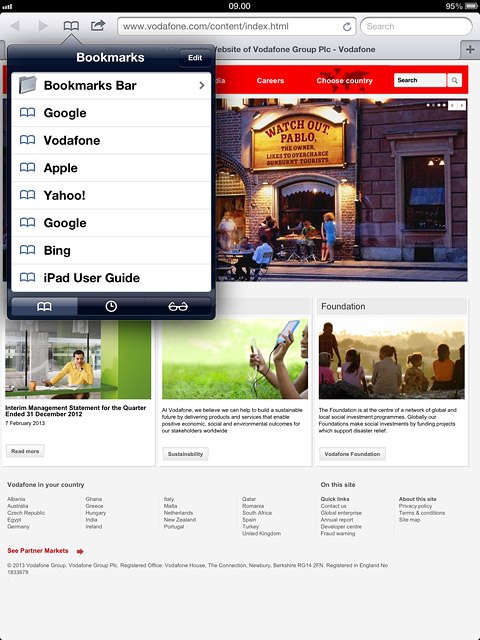
Add current web page to Reading List
Press the menu icon.
You're able to view web pages saved to your Reading List even when your device doesn't have an internet connection.
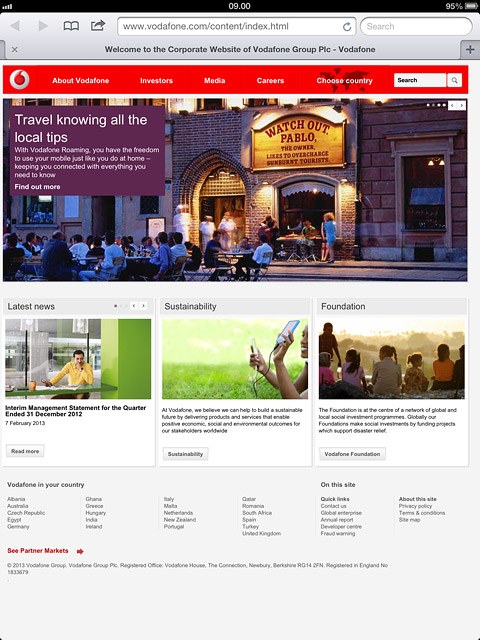
Press Add to Reading List.
You're able to view web pages saved to your Reading List even when your device doesn't have an internet connection.
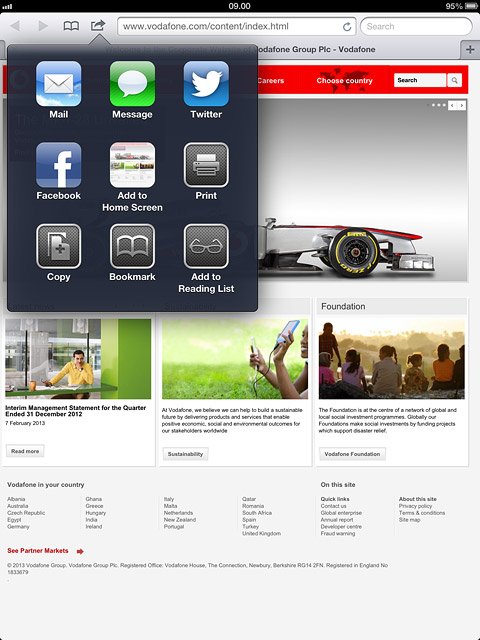
Go to Reading List
Press the bookmark icon.
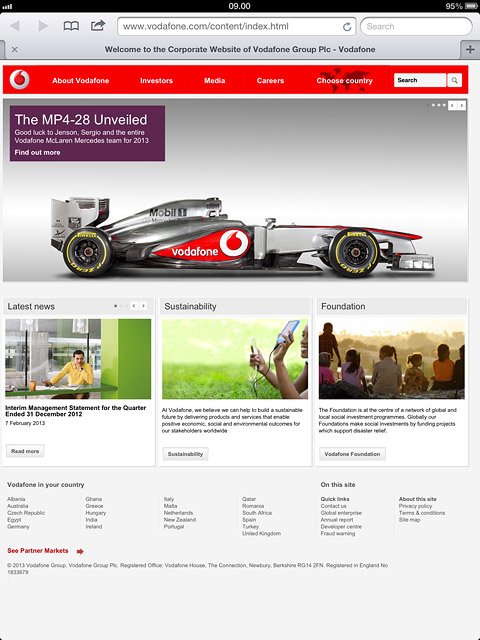
Press the Reading List icon at the bottom of the pop-up menu.
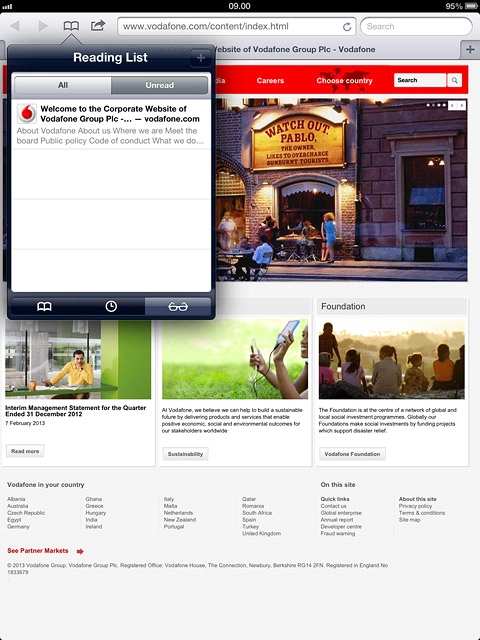
Press All.
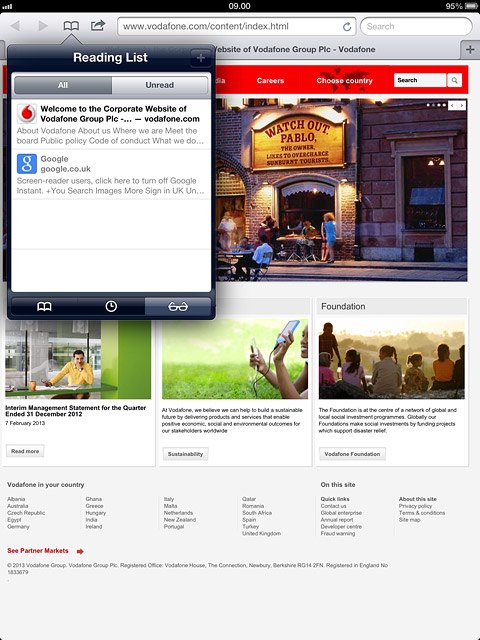
Press the required list.
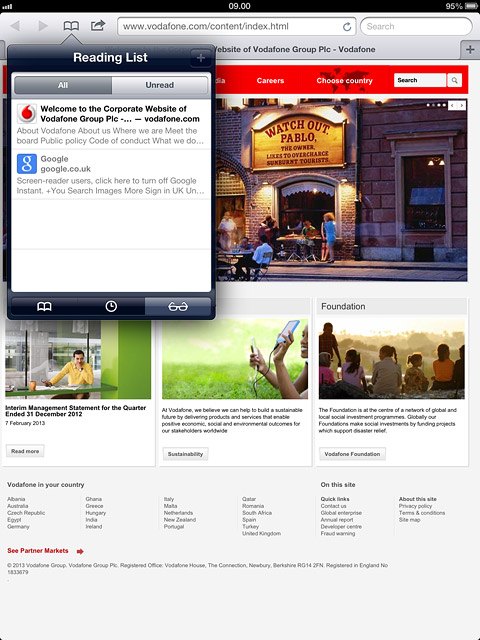
Exit
Press the Home key to return to standby mode.