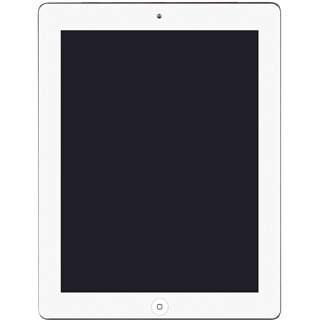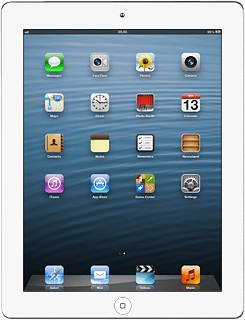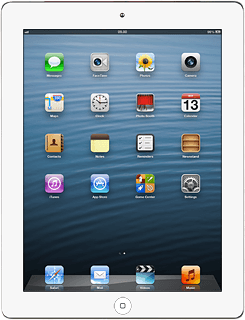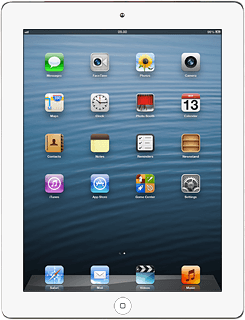Find "APN Settings"
Press Settings.
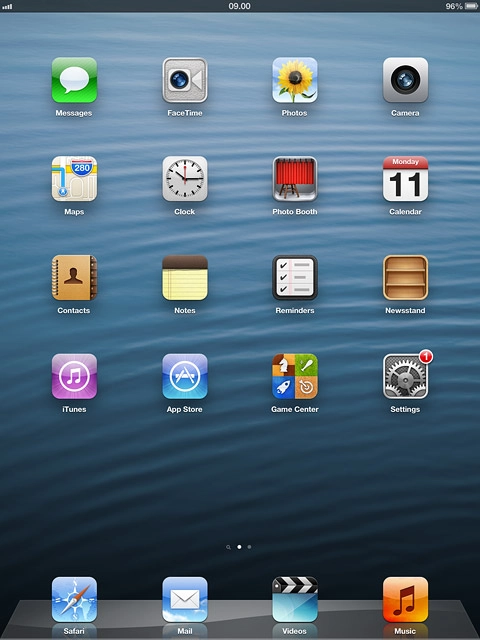
Press Mobile Data.
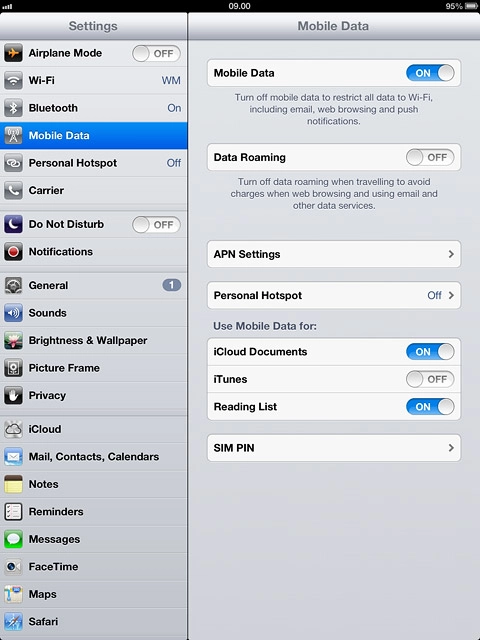
Press APN Settings.
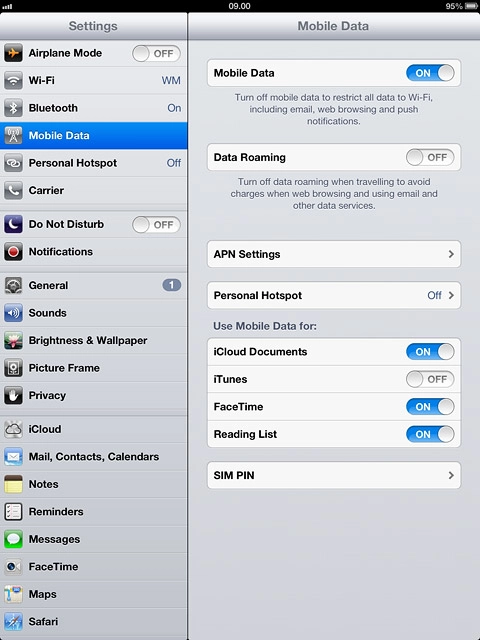
Enter APN
Press APN.
Key in live.vodafone.com
Key in live.vodafone.com
An APN is used to establish a data connection.
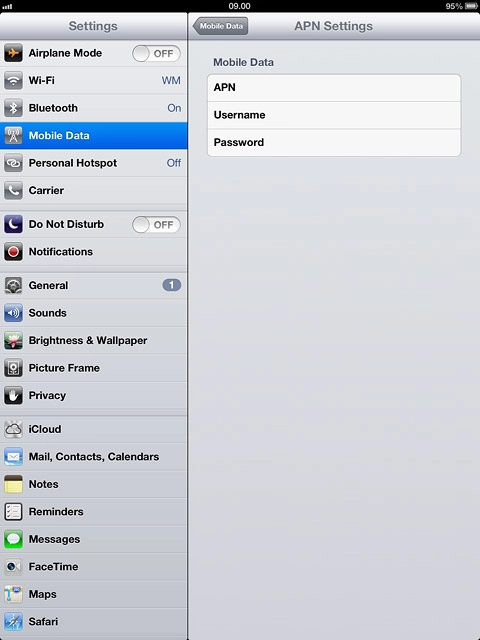
Save settings
Press Mobile Data.
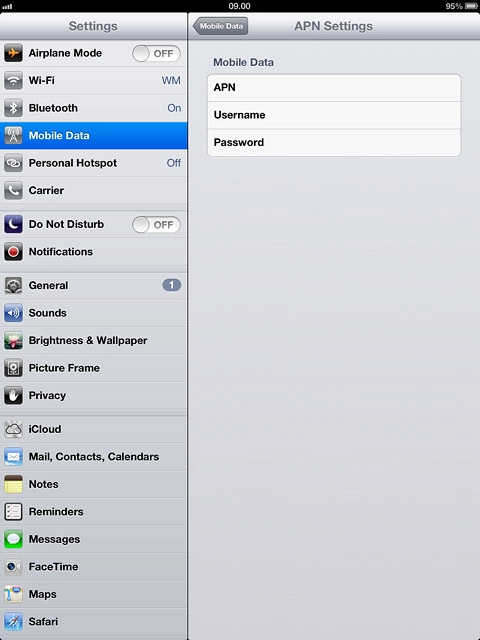
Press the Home key to return to standby mode.
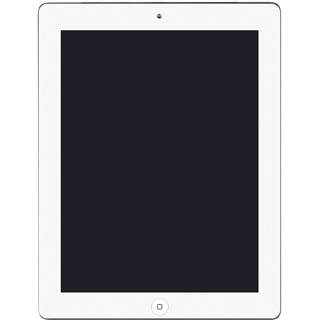
Find "Mail, Contacts, Calendars"
Press Settings.
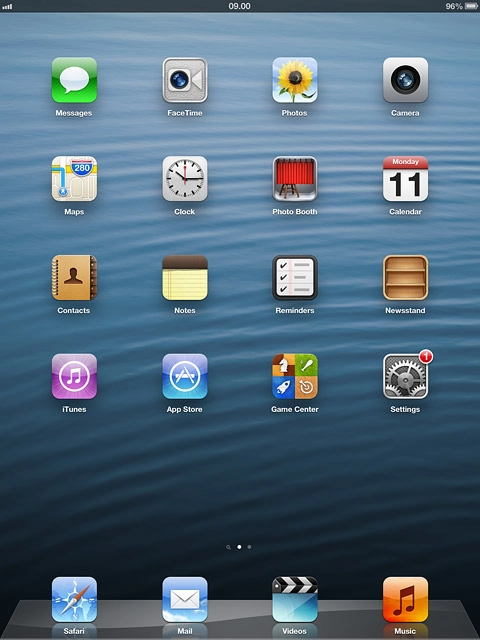
Press Mail, Contacts, Calendars.
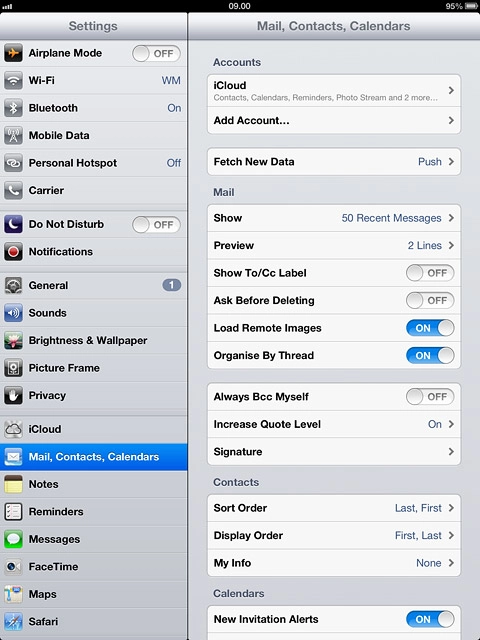
Create new email account
Press Add Account....
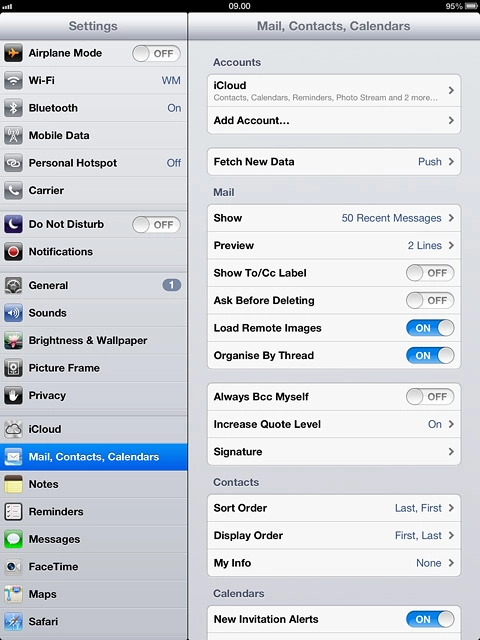
Press Microsoft Exchange.
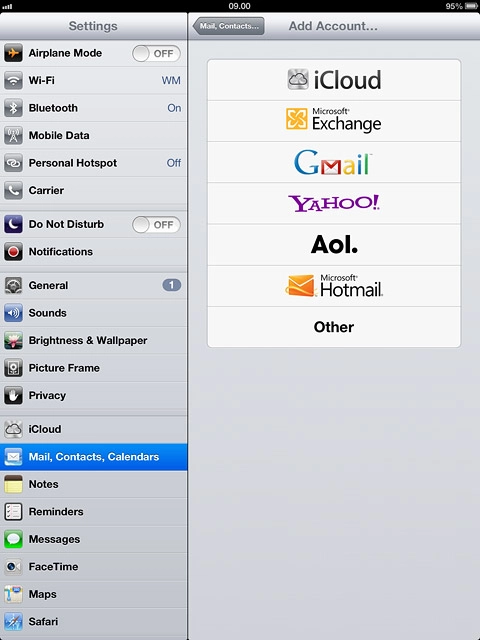
Enter email address
Key in your email address.

Enter password
Press Password and key in your password for the server.
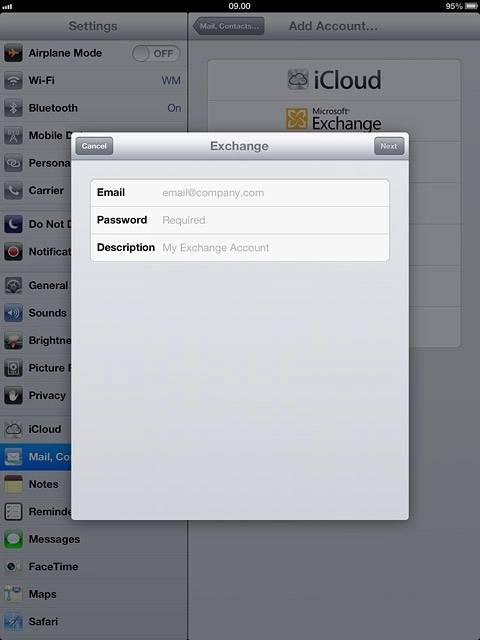
Enter email account name
Press Description and key in the required name.
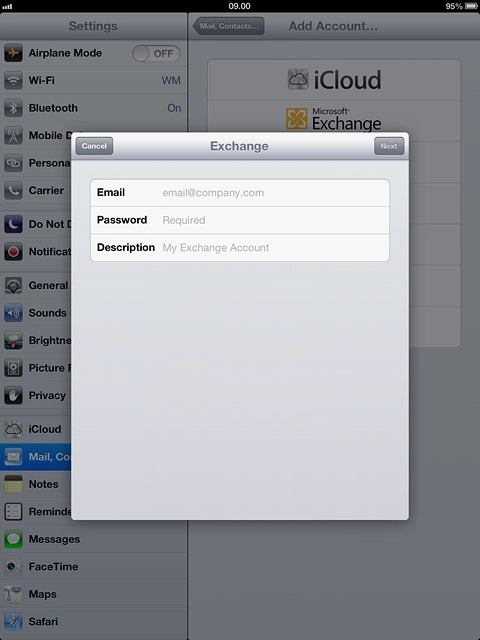
Press Next.
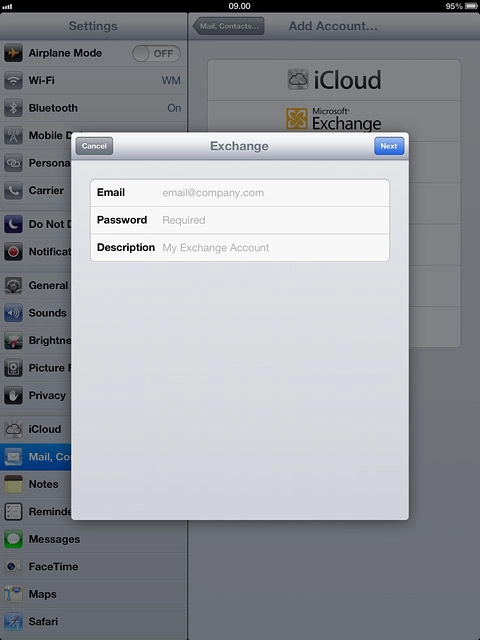
Enter server name
Press Server and key in the name of the required server.
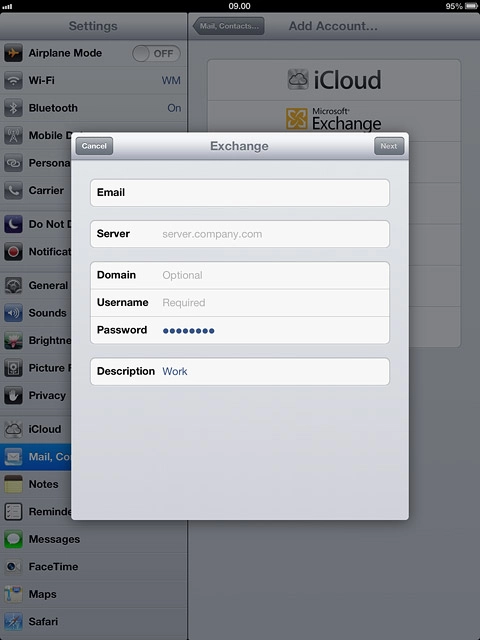
Enter domain name
Press Domain and key in the domain name.
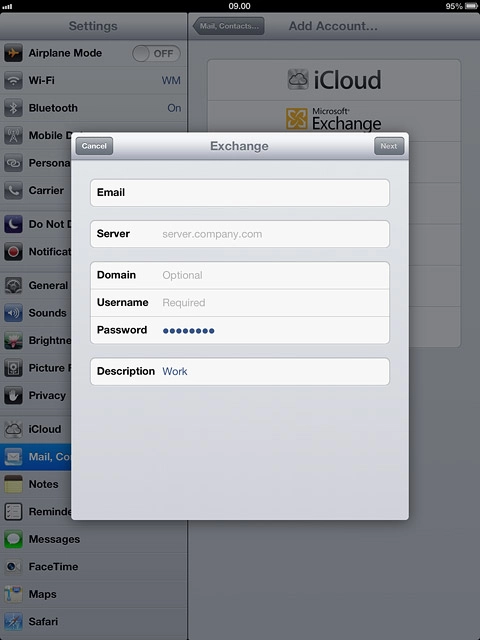
Enter username
Press Username and key in your username for the server.
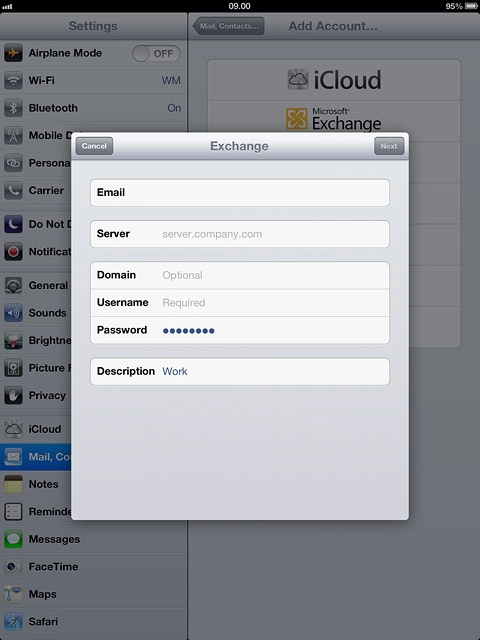
Press Next.
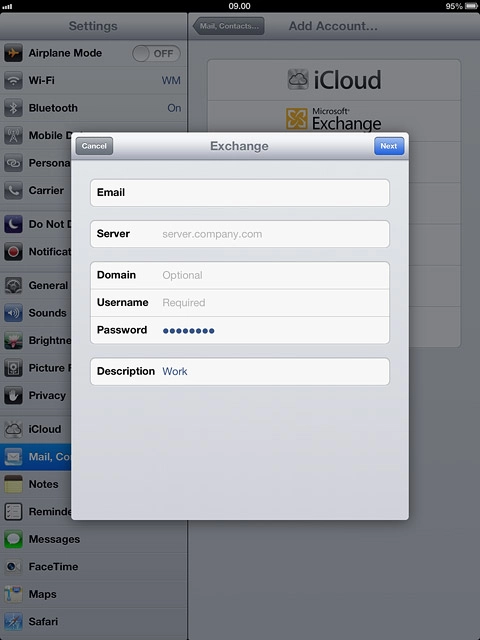
Select synchronisation settings
Press the indicator next to the required data type to turn synchronisation of the specific data types on or off.
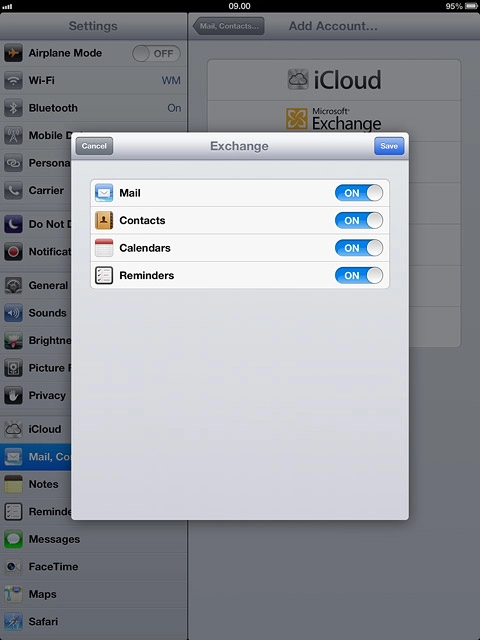
Press Save.
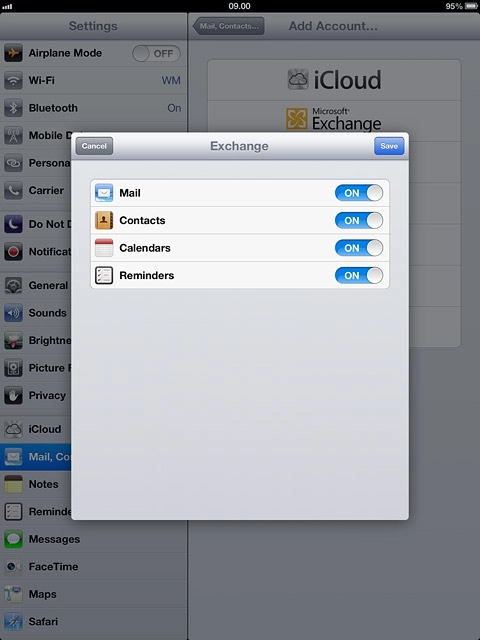
Turn security on or off
Press the name of the Exchange email account you've just set up.
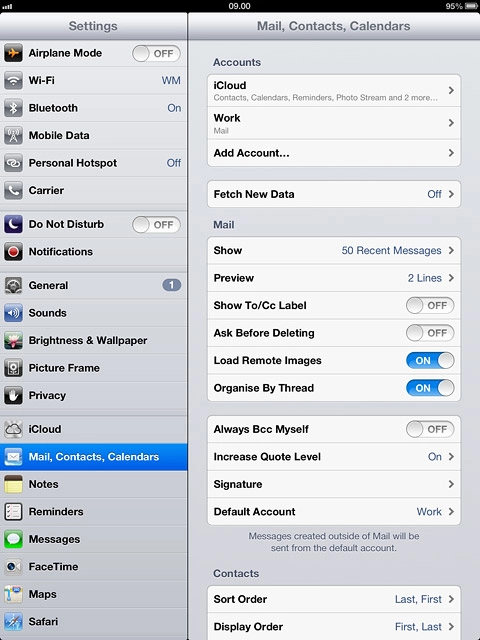
Press Account.
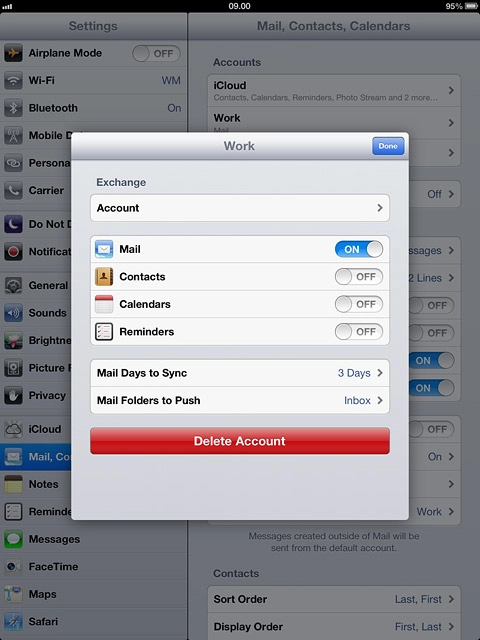
Press the indicator next to Use SSL.
Depending on the current setting, security is turned on or off.
Depending on the current setting, security is turned on or off.
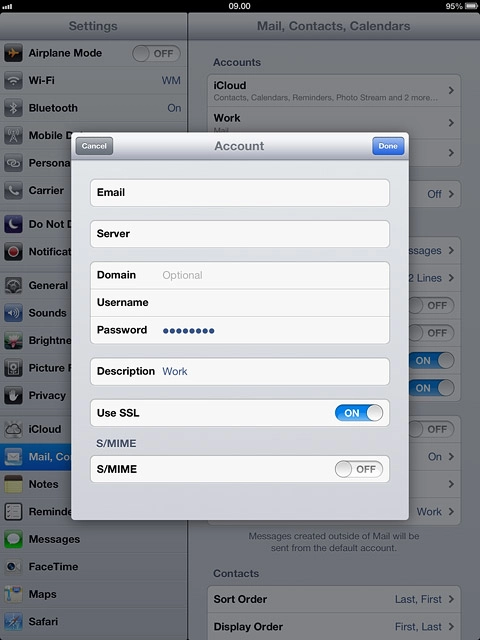
Press Done.
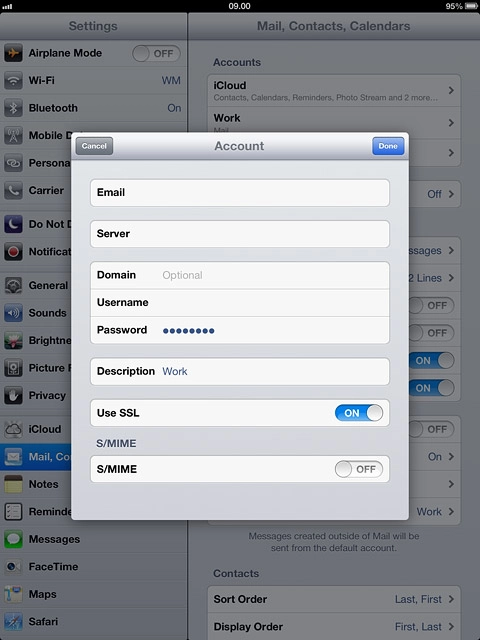
Press Done.
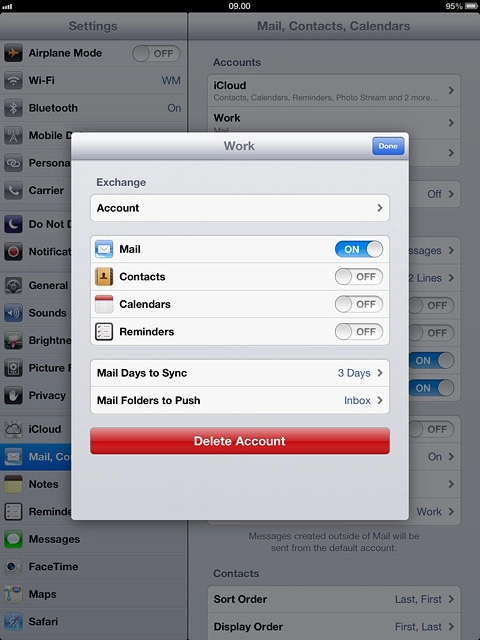
Select setting for retrieval of new email messages
Press Fetch New Data.
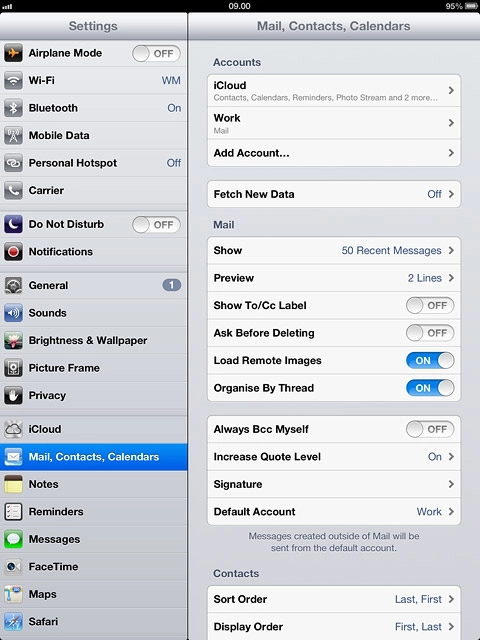
Press the indicator next to Push to turn the function on or off.
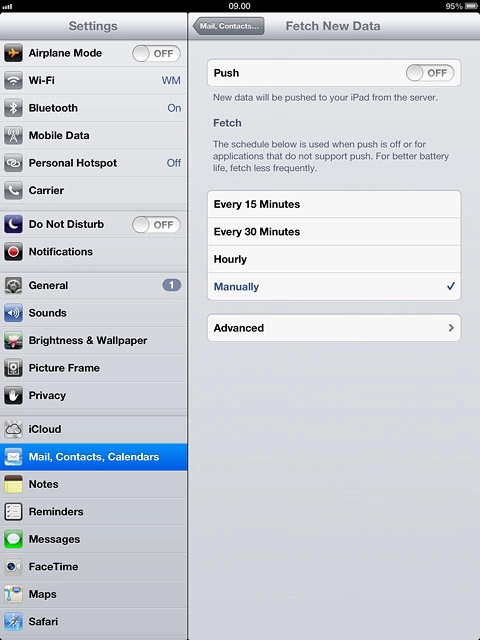
If you turn off Push:
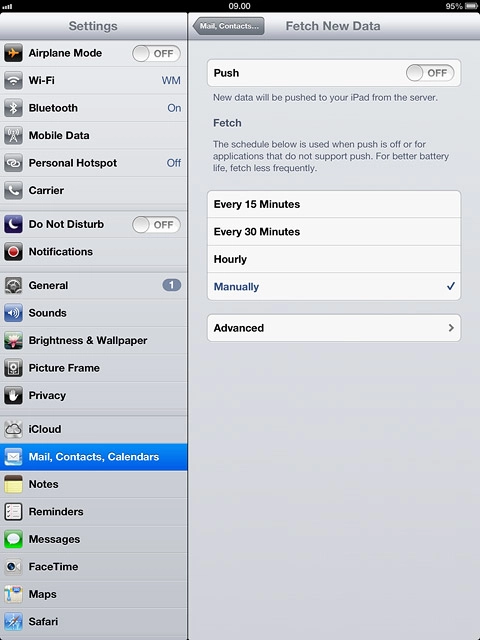
Press the required period or Manually.
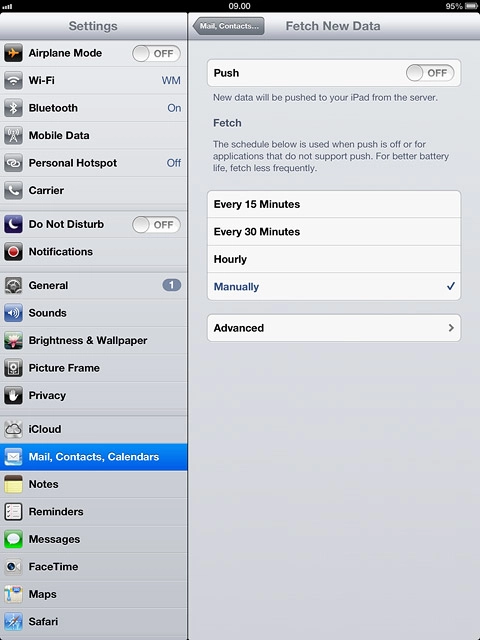
To select settings for a specific email account:
Press Advanced.
Press Advanced.
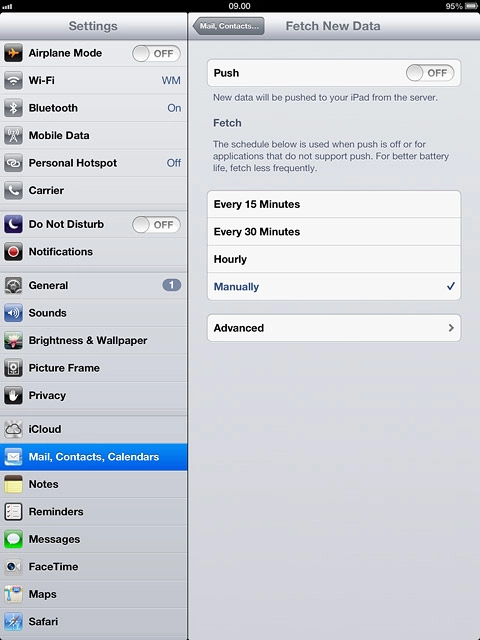
Press the required email account.
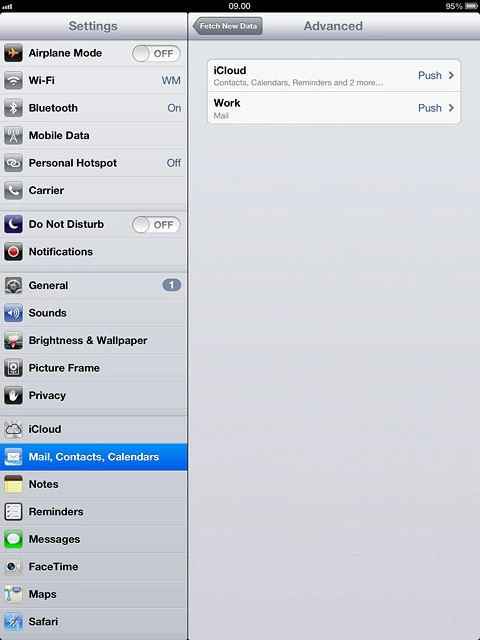
Press Push, Fetch or Manual.
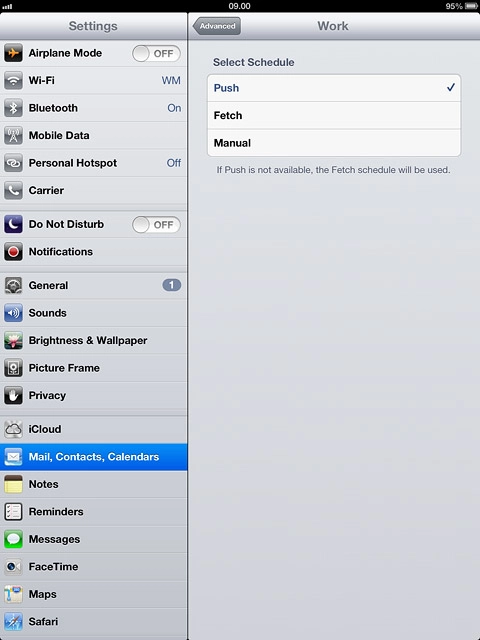
Press Advanced.
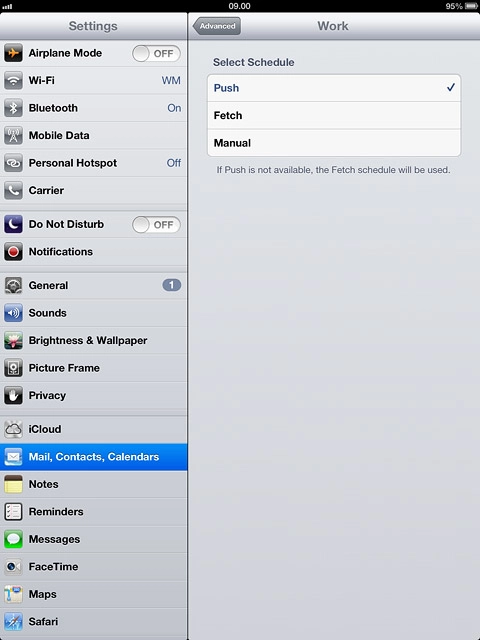
Press Fetch New Data.
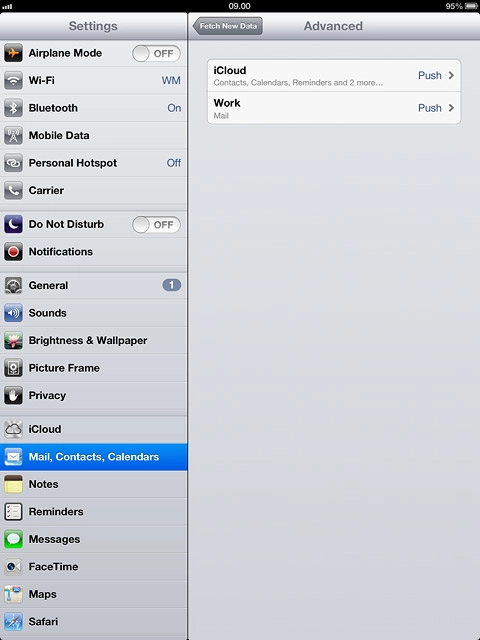
Save and exit
Press Mail, Contacts... to save the settings.
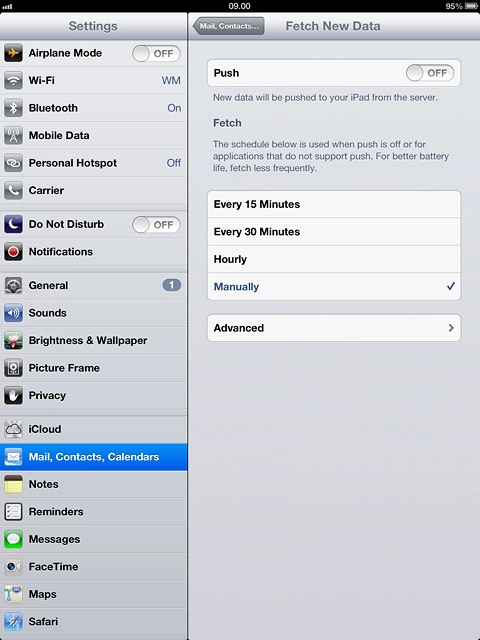
Press the Home key to return to standby mode.