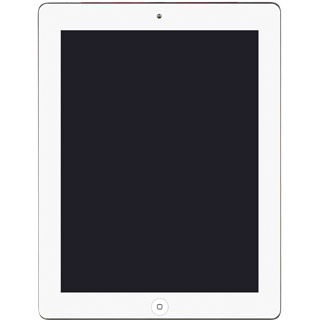On/Off
Several functions are associated with On/Off:

Press and hold On/Off to turn your device on or off.

Briefly press On/Off to turn on the key lock.

The Home key
Several functions are associated with the Home key:
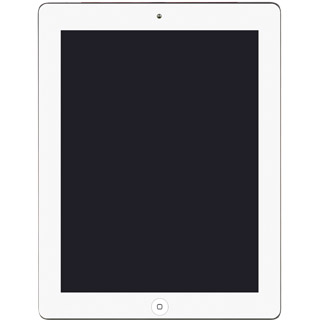
Press the Home key to return to standby mode.
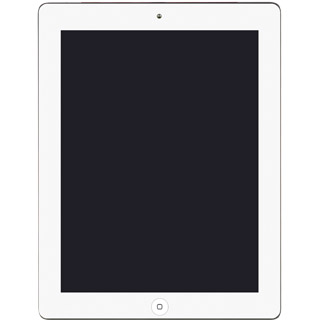
Press the Home key twice to see a list of active applications.
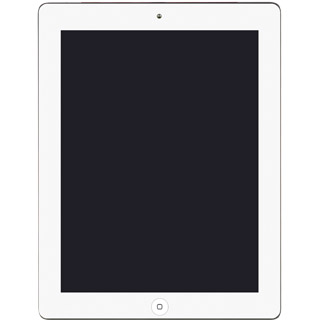
The Silent mode key
Slide the Silent mode key up or down to turn display rotation or silent mode on or off.

The Volume key
Press the upper or lower part of the Volume key to adjust the volume.

Socket
Connect the charger or data cable to the socket at the bottom of your device and to a wall socket or your computer's USB port.

Headset socket
Connect the headset to the headset socket at the top of your device.

Camera lens at the back of your device
Point the camera lens at the back of your device at the required object to take a picture or record a video clip.

Camera lens at the front of your device
Point the camera lens at the front of your device at the required object during a video call.
Please note that video calls are only available using FaceTime.