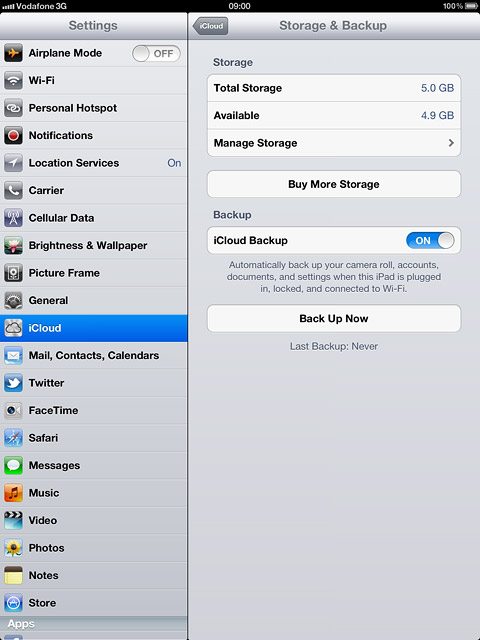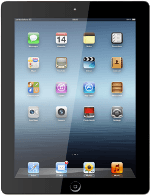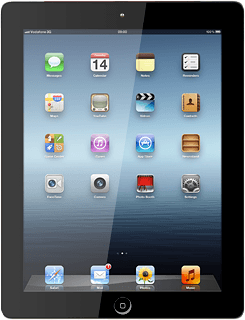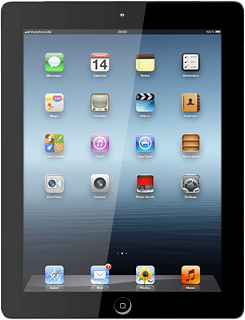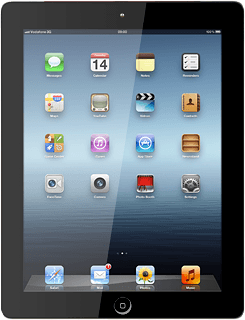Select option
Back up the memory using iTunes, go to 1a.
Back up the memory using iCloud, go to 1b
Back up the memory using iCloud, go to 1b
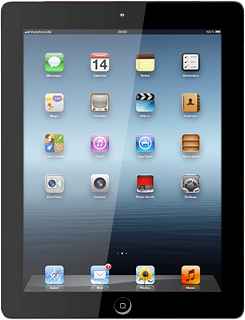
1a - Back up the memory using iTunes
Go to www.itunes.com on your computer.
Find the download section on the web page to download iTunes.
Download and install iTunes on your computer.
Start the program iTunes on your computer.
Find the download section on the web page to download iTunes.
Download and install iTunes on your computer.
Start the program iTunes on your computer.
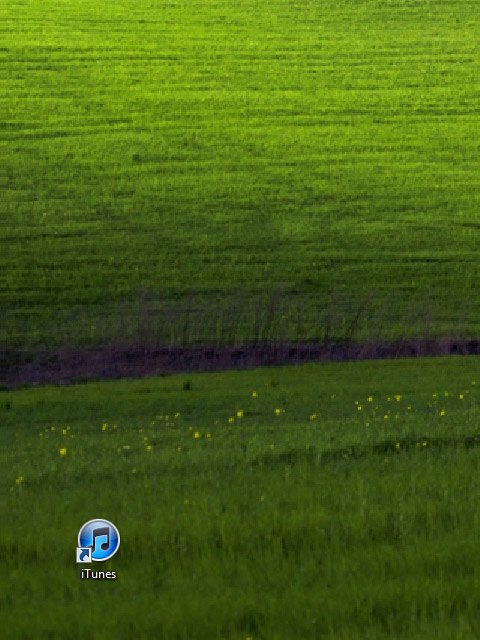
Connect the data cable to the socket at the bottom of your device and to your computer's USB port.
Depending on your settings in iTunes, backup may start automatically.
Depending on your settings in iTunes, backup may start automatically.

To start backup manually:
Select Back up to iCloud or Back up to this computer.
Select Back up to iCloud or Back up to this computer.
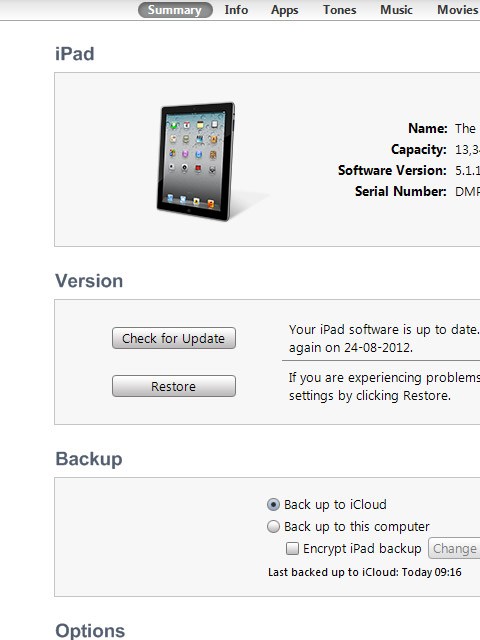
Right-click your device in the menu to the left.
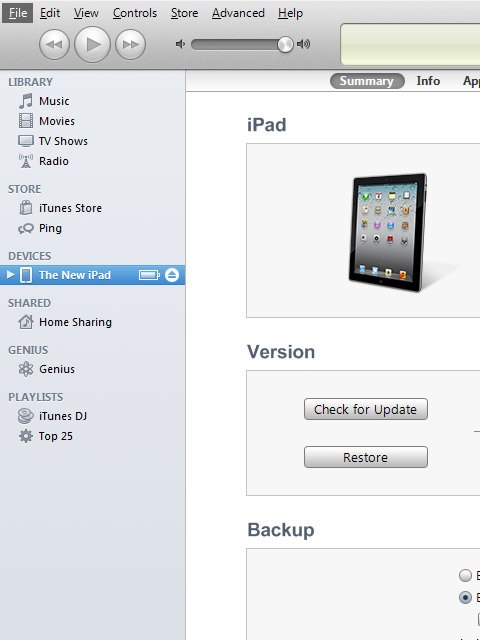
Select Back Up.
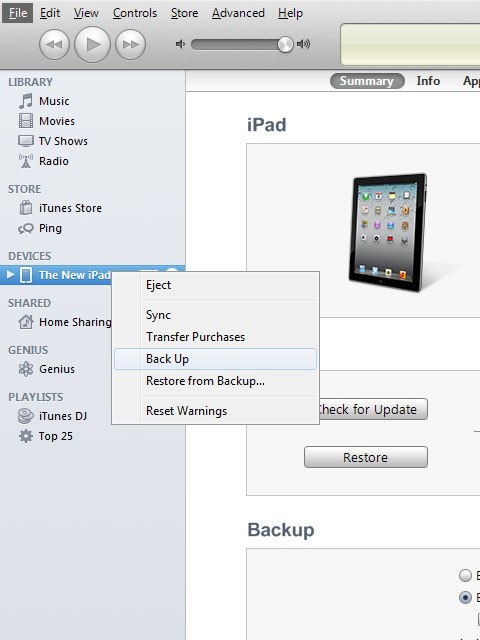
1b - Back up the memory using iCloud
Press Settings.
To synchronise the contents of your device continuously, press the indicator next to the required data type to turn on synchronisation.
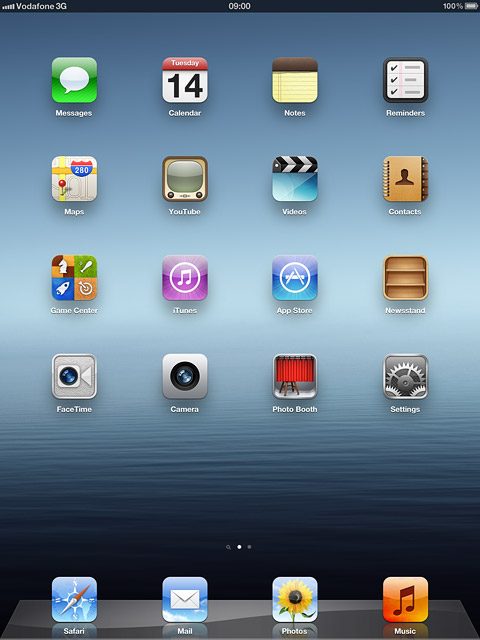
Press iCloud.
If it's the first time you use the application, you need to log on.
If it's the first time you use the application, you need to log on.
To synchronise the contents of your device continuously, press the indicator next to the required data type to turn on synchronisation.
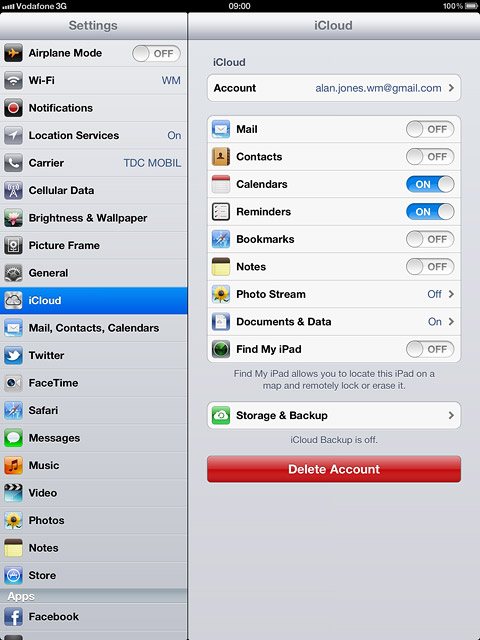
Press Storage & Backup.
To synchronise the contents of your device continuously, press the indicator next to the required data type to turn on synchronisation.
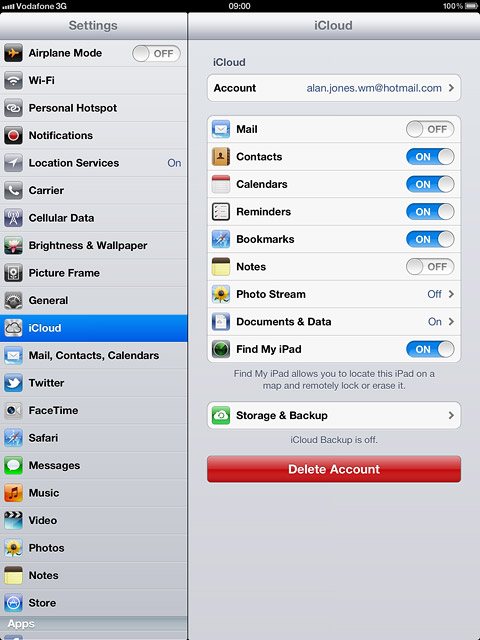
Press the indicator next to iCloud Backup to turn on the function.
To synchronise the contents of your device continuously, press the indicator next to the required data type to turn on synchronisation.
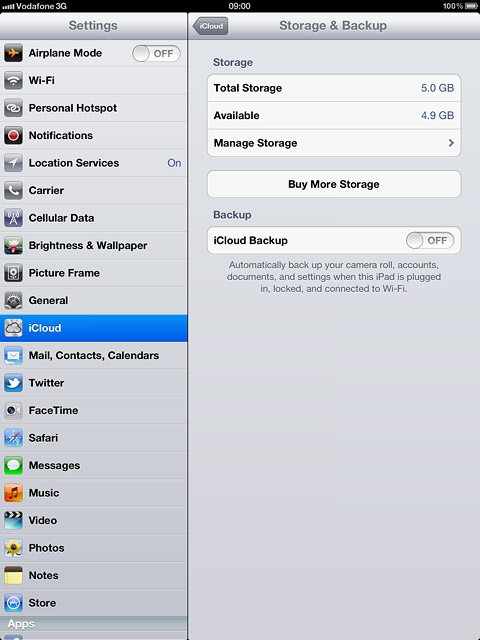
Press OK.
To synchronise the contents of your device continuously, press the indicator next to the required data type to turn on synchronisation.
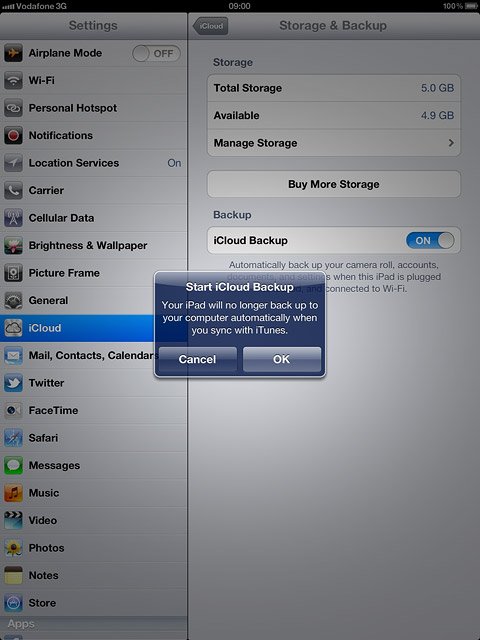
Press Back Up Now.
To synchronise the contents of your device continuously, press the indicator next to the required data type to turn on synchronisation.