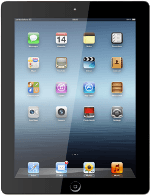Find "APN Settings"
Press Settings.
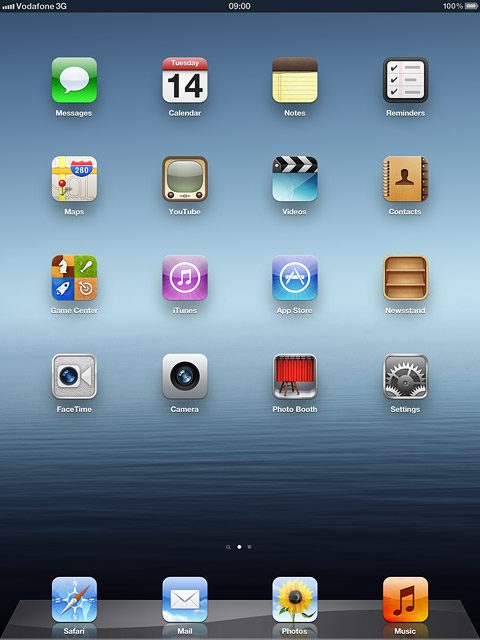
Press Cellular Data.
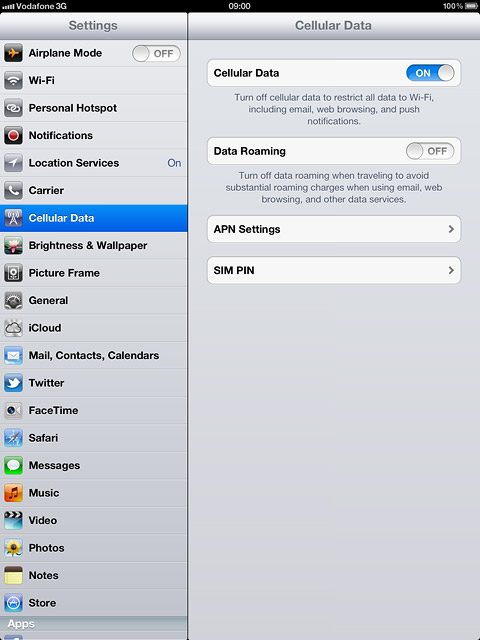
Press APN Settings.
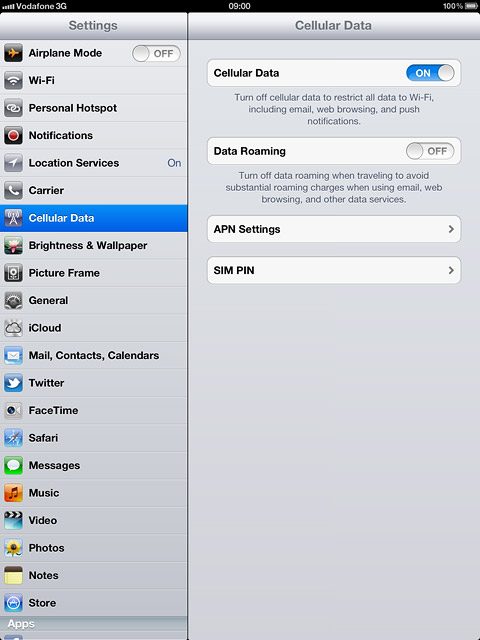
Enter APN
Press APN.
Key in live.vodafone.com
Key in live.vodafone.com
An APN is used to establish a data connection.
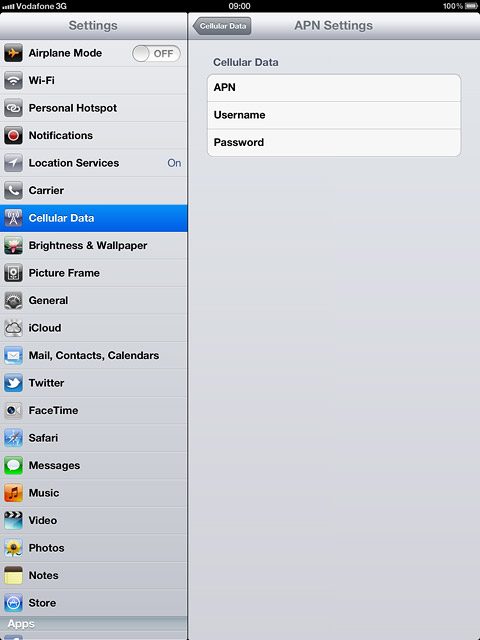
Save settings
Press Cellular Data.
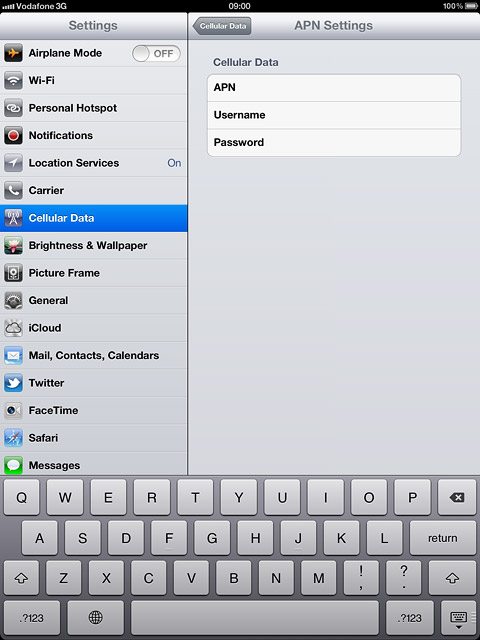
Press the Home key to return to standby mode.

Find "Mail, Contacts, Calendars"
Press Settings.
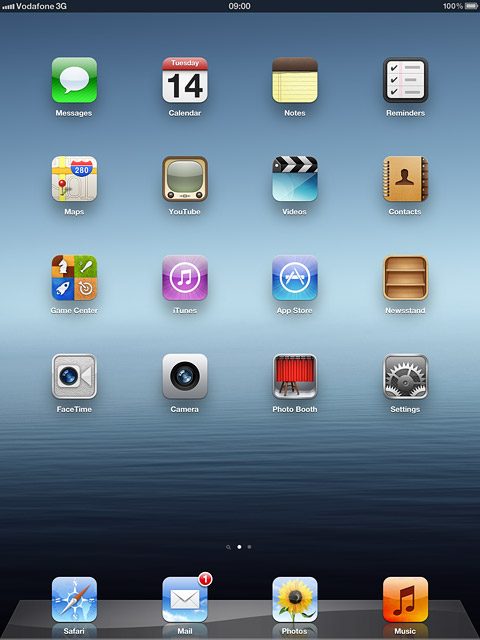
Press Mail, Contacts, Calendars.
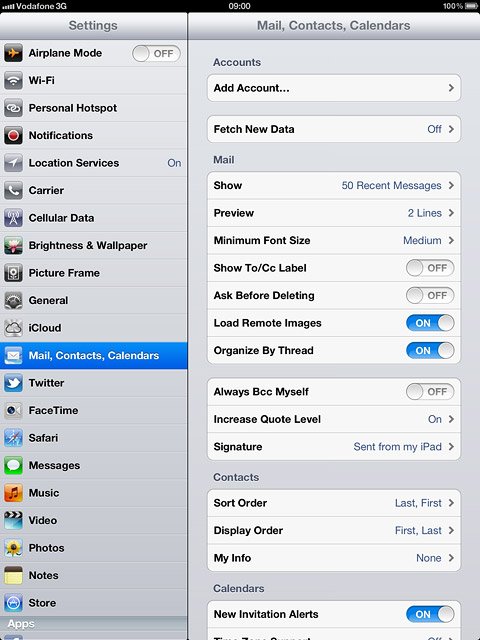
Create new email account
Press Add Account....
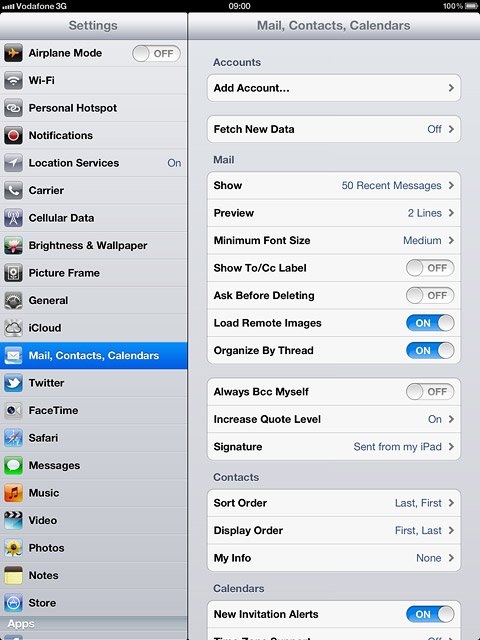
Press Microsoft Exchange.
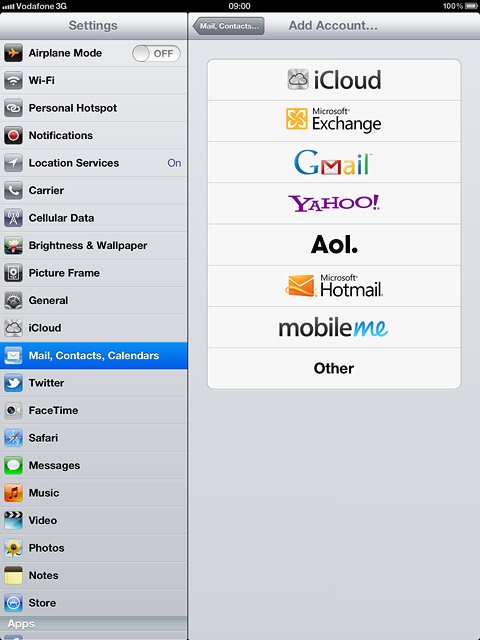
Enter email address
Press Email and key in your email address.
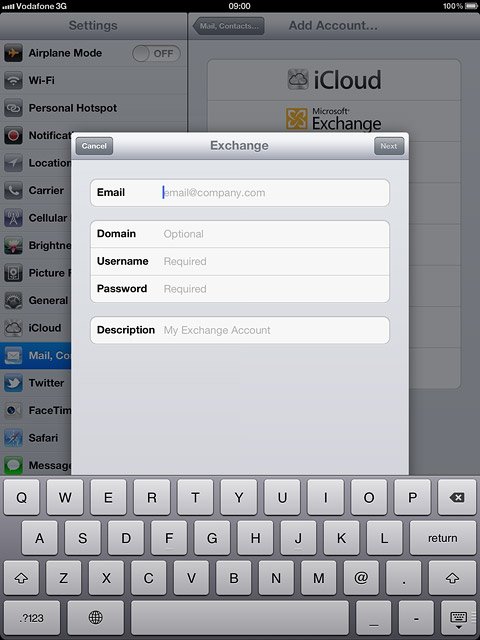
Enter domain name
Press Domain and key in the domain name.
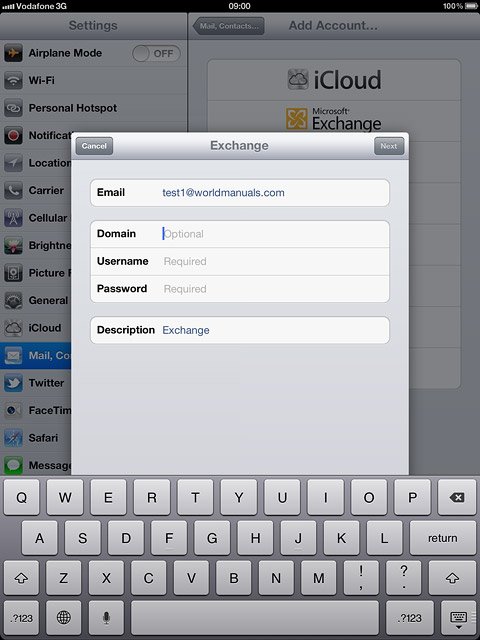
Enter username
Press Username and key in your username for the server.
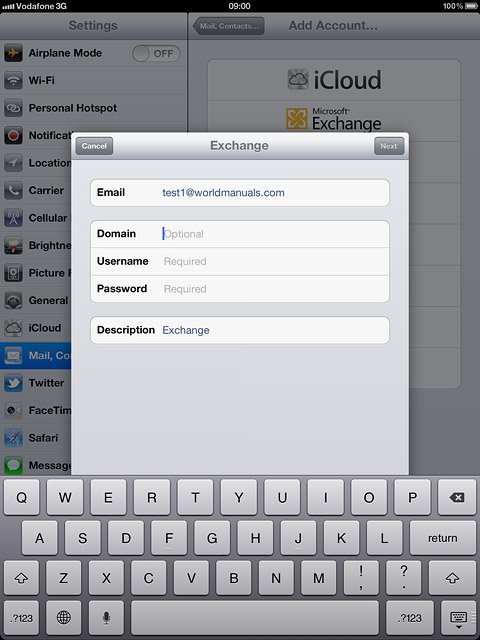
Enter password
Press Password and key in your password for the server.
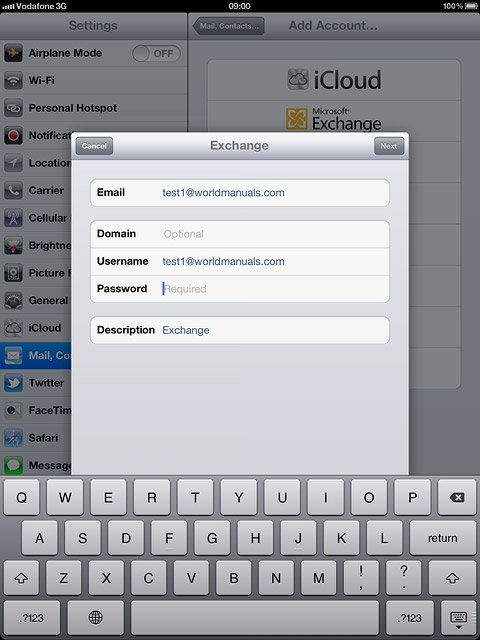
Enter email account name
Press Description and key in a name for the email account.
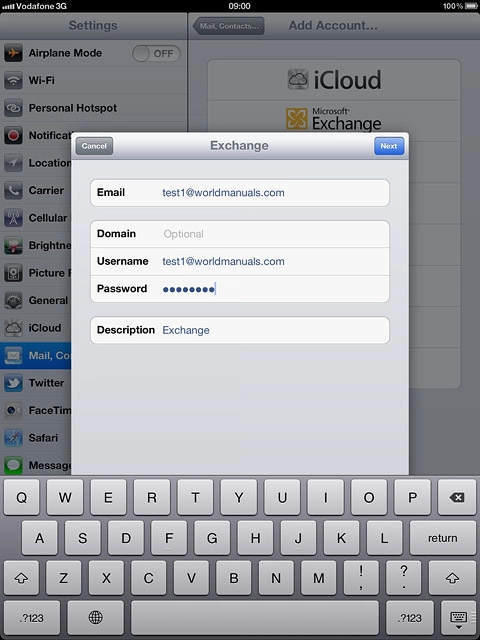
Press Next.
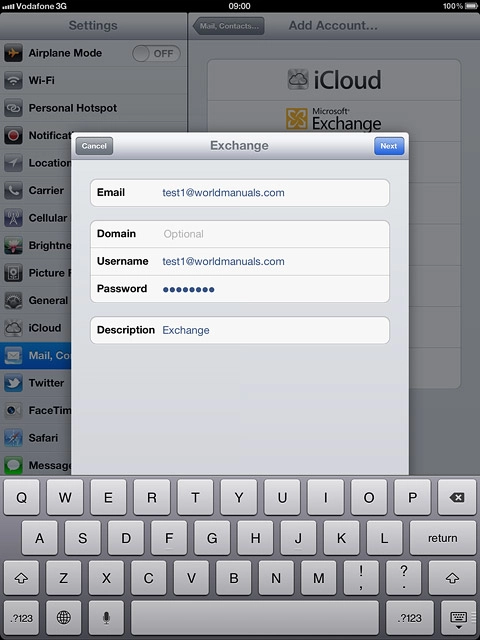
Enter server name
Press Server and key in the name of the required server.
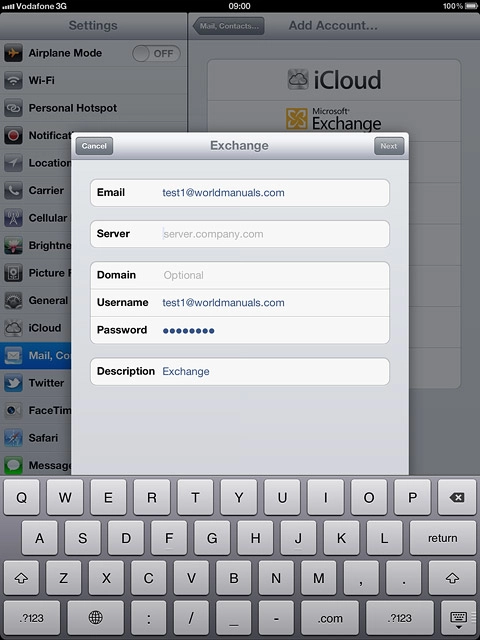
Press Next.
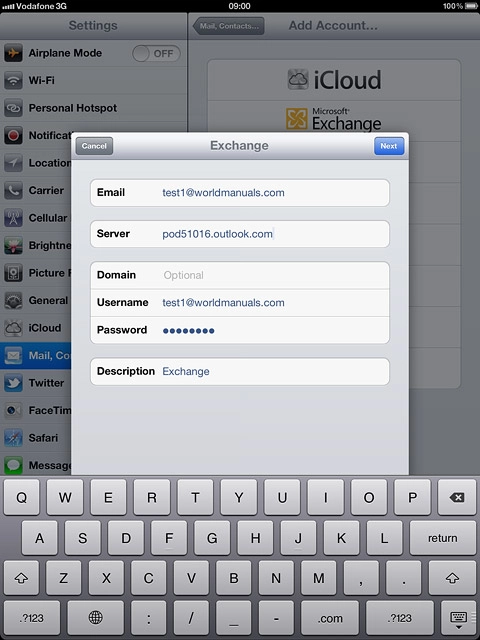
Choose synchronisation settings
Press the indicator next to the required data type to turn synchronisation of the specific data types on or off.
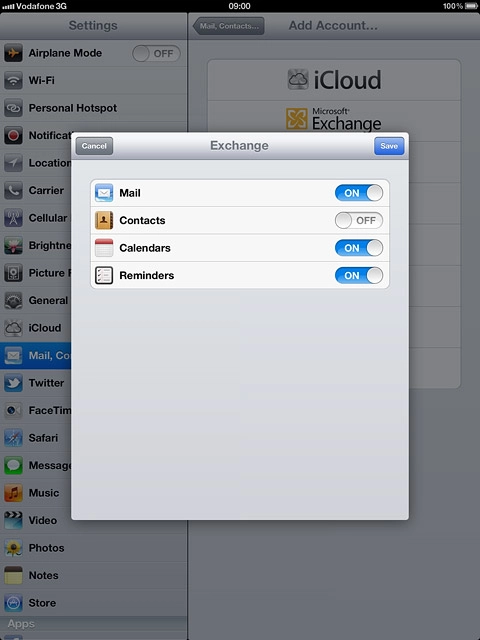
Press Save.
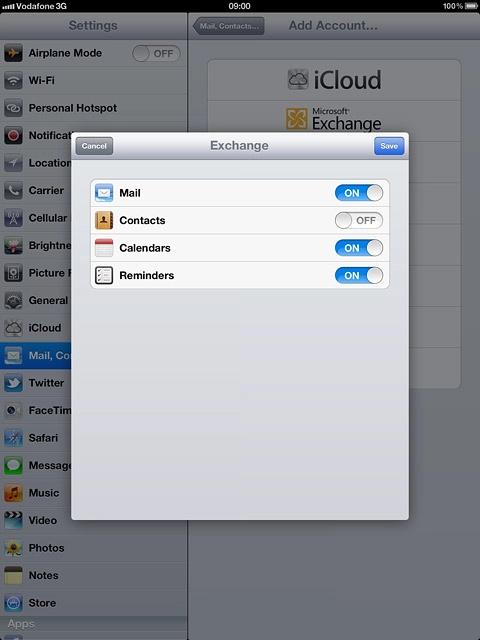
Turn security on or off
Press the name of the Exchange email account you've just set up.
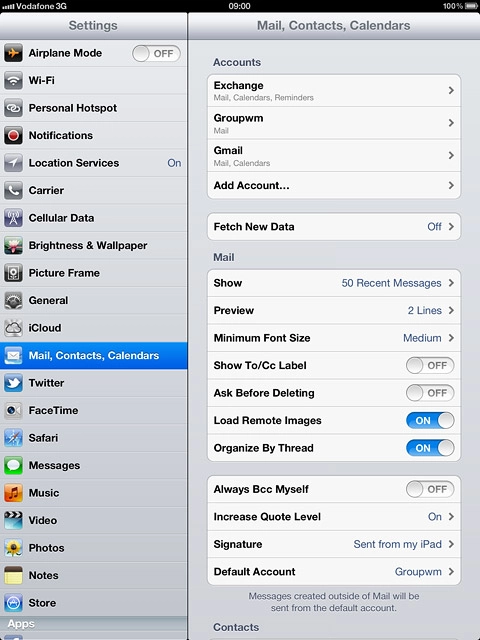
Press Account.
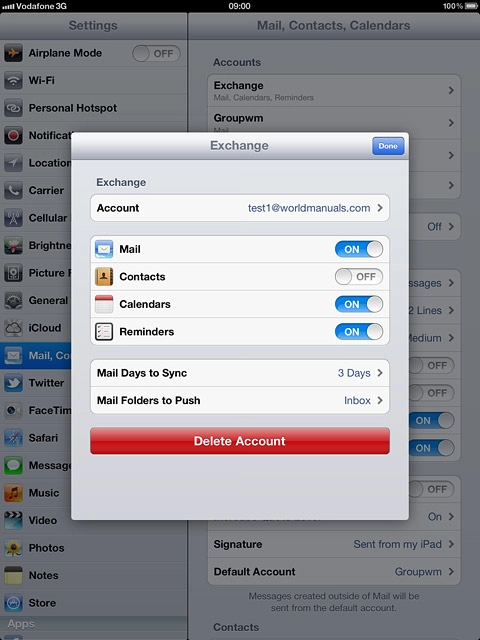
Press the indicator next to Use SSL.
Depending on the current setting, security is turned on or off.
Depending on the current setting, security is turned on or off.
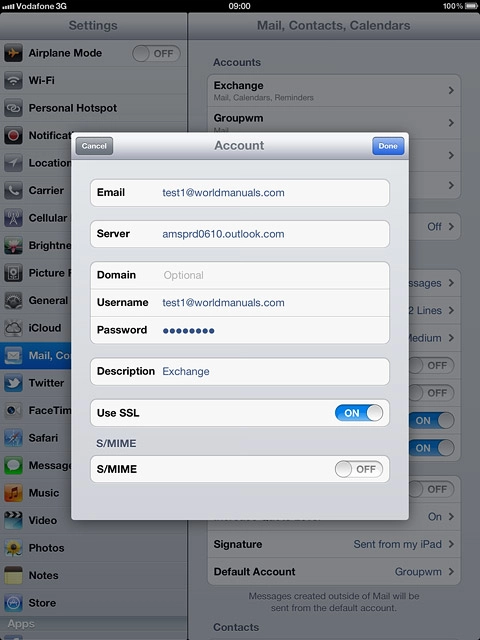
Press Done.
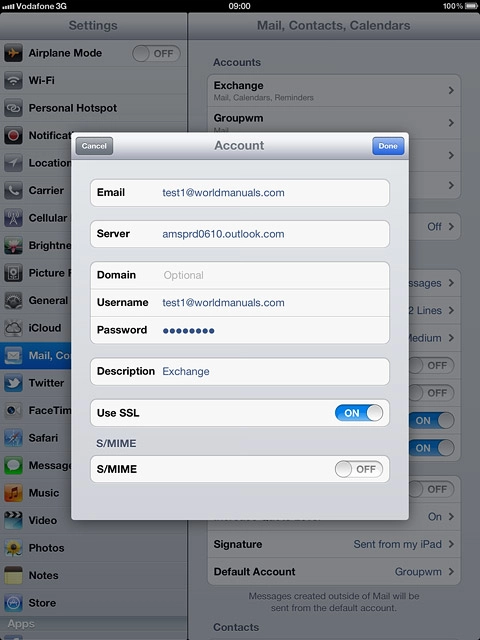
Press Done.
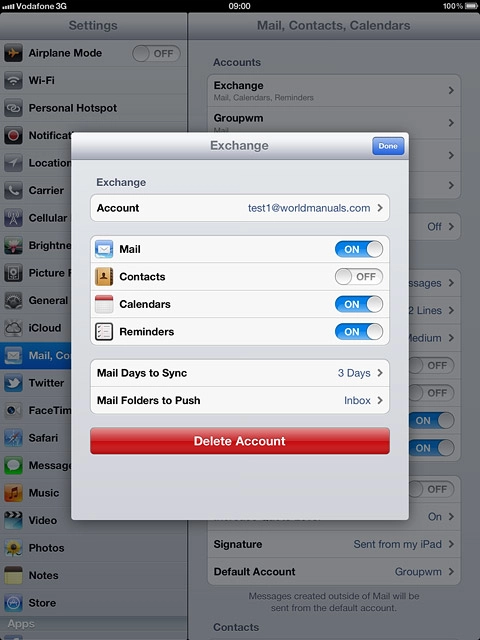
Select setting for retrieval of new email messages
Press Fetch New Data.
Each time your device connects to the server to synchronise, data charges will apply.
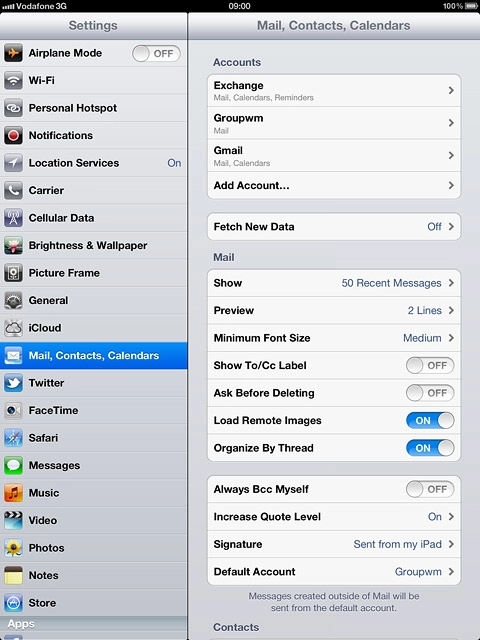
Press the indicator next to Push to turn the function on or off.
Each time your device connects to the server to synchronise, data charges will apply.
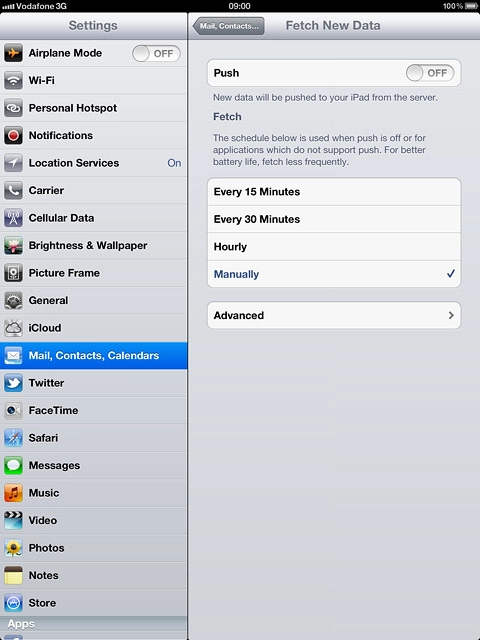
If you turn off Push:
Each time your device connects to the server to synchronise, data charges will apply.
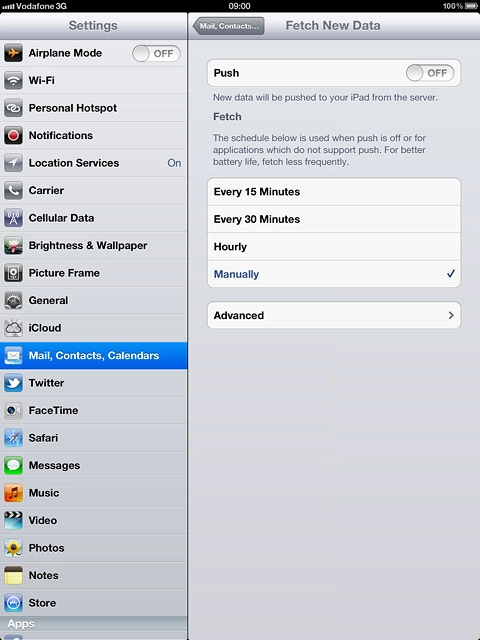
Press the required period or Manually.
Each time your device connects to the server to synchronise, data charges will apply.
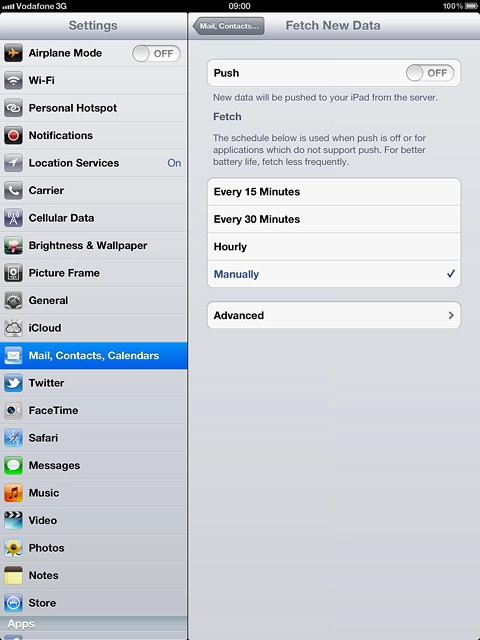
To select settings for a specific email account:
Press Advanced.
Press Advanced.
Each time your device connects to the server to synchronise, data charges will apply.
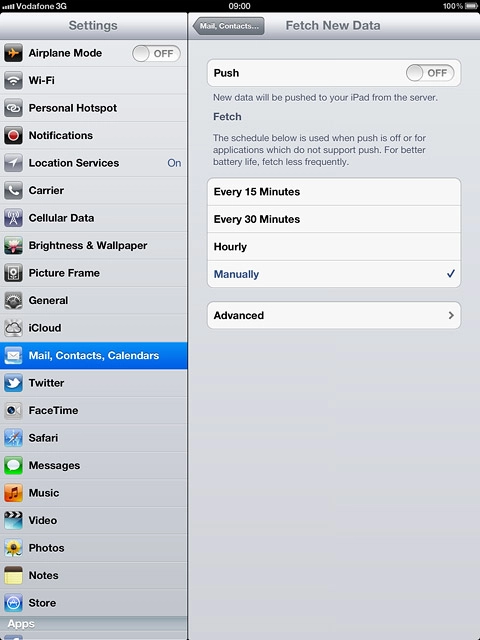
Press the required email account.
Each time your device connects to the server to synchronise, data charges will apply.
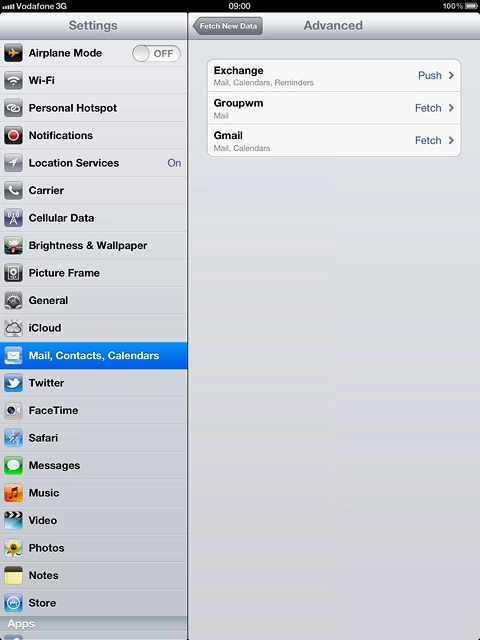
Press Push, Fetch or Manual.
Each time your device connects to the server to synchronise, data charges will apply.
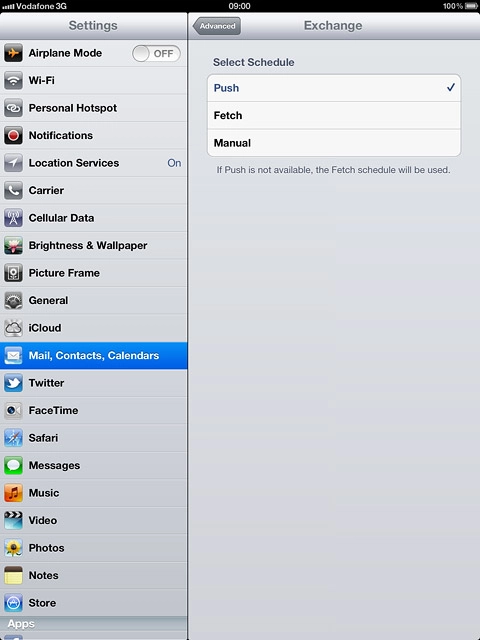
Press Advanced.
Each time your device connects to the server to synchronise, data charges will apply.
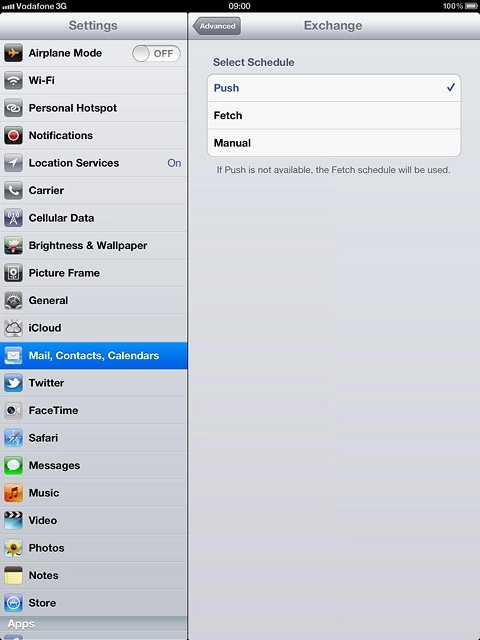
Press Fetch New Data.
Each time your device connects to the server to synchronise, data charges will apply.
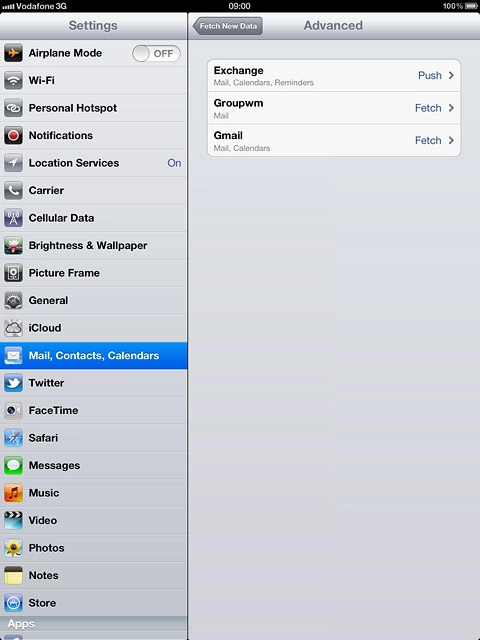
Press Mail, Contacts... to save the settings.
Each time your device connects to the server to synchronise, data charges will apply.
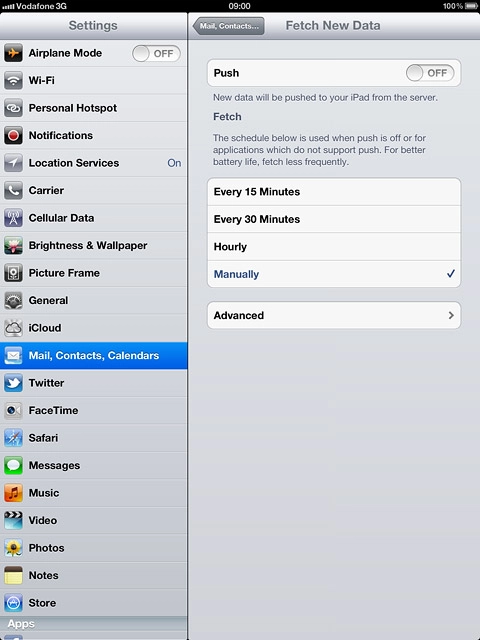
Exit
Press the Home key to return to standby mode.