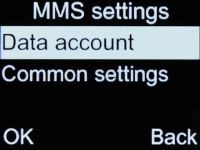1. Find "Data accounts"
Press the Navigation key.
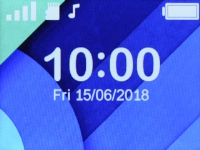
Select Settings.
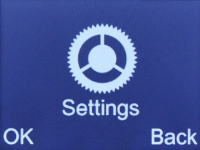
Select Connectivity.
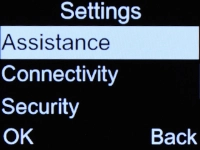
Select Data accounts.
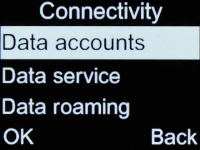
2. Create new data connection
Press the Left selection key.
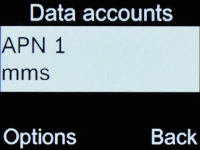
Select Add GPRS account.
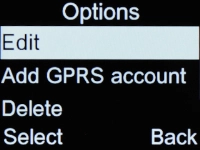
Highlight the field below "Account name" and key in Vodafone MMS.
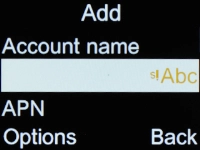
Vodafone MMS
3. Enter APN
Highlight the field below "APN" and key in mms.vodafone.net.

mms.vodafone.net
4. Select authentication type
Highlight the field below "Auth. type".
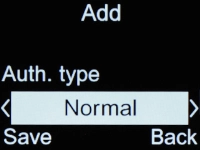
Press Navigation key right to select Normal.
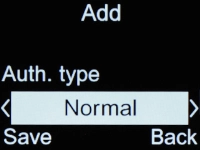
5. Enter picture messaging server
Select Advanced settings.
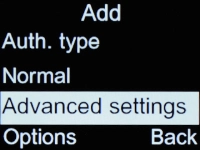
Select the field below "Homepage".
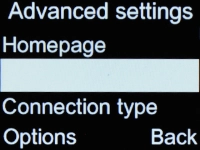
Key in http://www.vodafone.ie/mms and press the Left selection key.
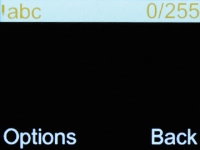
http://www.vodafone.ie/mms
Select Done.
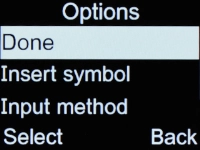
6. Select connection type
Highlight the field below "Connection type".
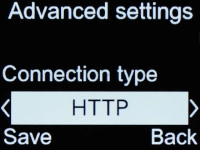
Press Navigation key right to select the required setting.
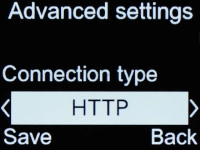
7. Turn on use of proxy
Highlight the field below "Use proxy".
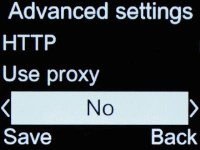
Press Navigation key right to select Yes.
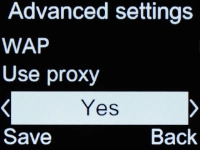
8. Enter IP address
Highlight the field below "Proxy address" and key in 10.24.59.200.
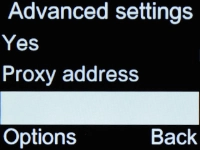
10.24.59.200
9. Enter port number
Highlight the field below "Proxy port" and key in 80.
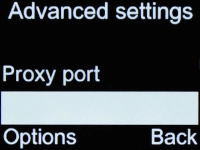
80
10. Save data connection
Press the Left selection key.
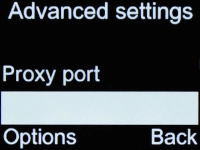
Select Save.
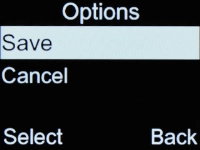
Press the Left selection key.
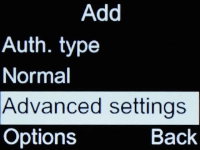
Select Save.
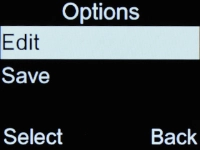
11. Return to the home screen
Press Disconnect to return to the home screen.
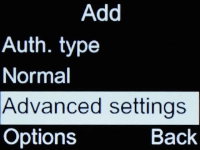
12. Find "Data account"
Press the Navigation key.
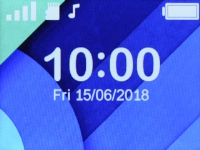
Select Messages.
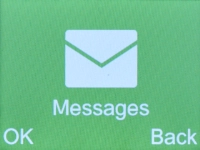
Select Settings.
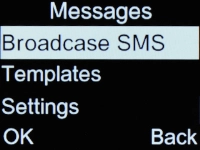
Select MMS.
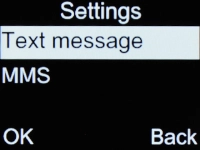
Select Data account.
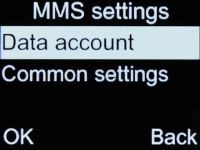
13. Active data connection
Select the required data connection.
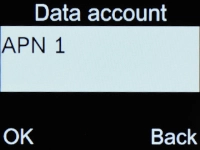
14. Return to the home screen
Press Disconnect repeatedly to return to the home screen.