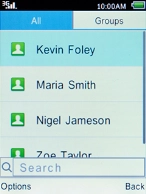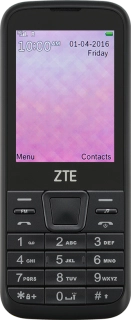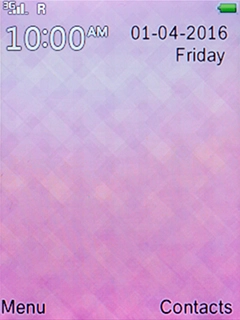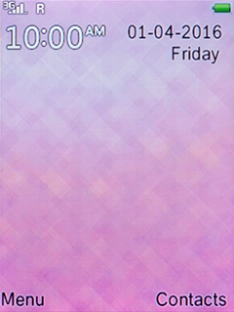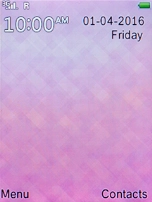1. Create contact
Press the Right selection key.
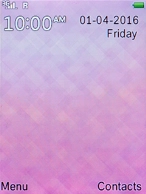
Press the Left selection key.
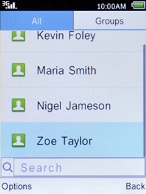
Select New and press the Left selection key.
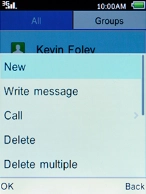
Select Phone and press the Left selection key.
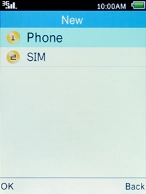
2. Add picture
Select Modify icon and press the Navigation key.
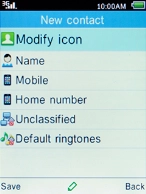
Select Select from album, press the Left selection key and go to the required folder.
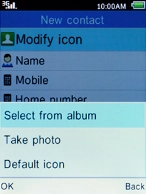
Select the required picture and press the Left selection key.
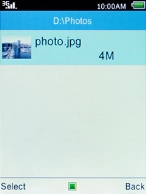
Press the Left selection key.
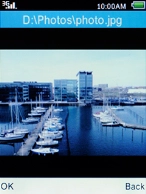
3. Enter name
Select Name and press the Navigation key.
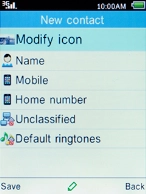
Key in the required name and press the Left selection key.
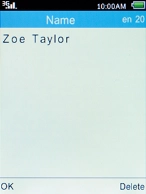
4. Enter phone number
Select Mobile and press the Navigation key.
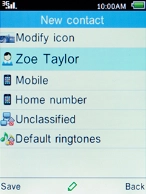
Key in the required phone number and press the Left selection key.
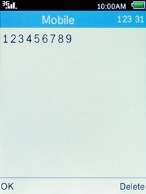
5. Assign a ring tone
Select Default ringtones and press the Navigation key.
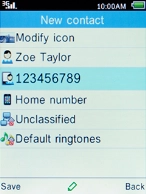
Select Phone ringtones and press the Left selection key.
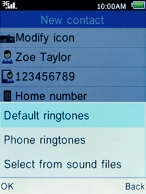
Select the required ring tones to hear them.
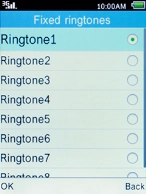
Once you've found a ring tone you like, press the Left selection key.
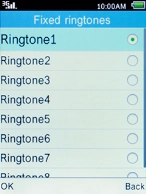
6. Save contact
Press the Left selection key.
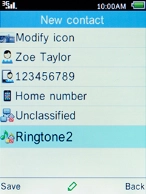
7. Return to the home screen
Press the Home key to return to the home screen.