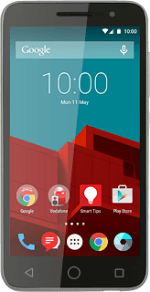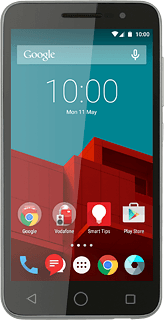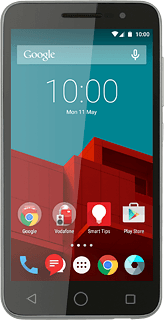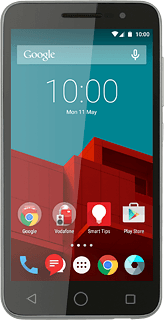1 Create picture message
Press the message icon.
Press the new message icon.
2 Select recipient
Key in the first letters of the required contact.
Matching contacts are displayed.
Press the required contact.
Matching contacts are displayed.
Press the required contact.
3 Write text
Write the picture message.
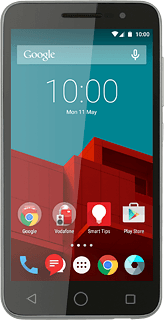
4 Insert pictures, video clips and audio files
Press the attachment icon.
Select one of the following options:
Insert picture, go to 4a.
Insert video clip, go to 4b.
Insert audio file, go to 4c.
Select one of the following options:
Insert picture, go to 4a.
Insert video clip, go to 4b.
Insert audio file, go to 4c.
5 4a - Insert picture
Press Pictures.
Press Pictures.
Go to the required folder.
Go to the required folder.
Press the required picture to select it.
6 4b - Insert video clip
Press Videos.
Press Videos.
Go to the required folder.
Go to the required folder.
Press the required video clip.
7 4c - Insert audio file
Press Audio.
Press Audio.
Press System audio.
Go to the required folder.
Go to the required folder.
Press the required audio file.
Press OK.
8 Send the picture message
Press the send icon when you've finished your picture message.
9 Return to the home screen
Press the Home key to return to the home screen.