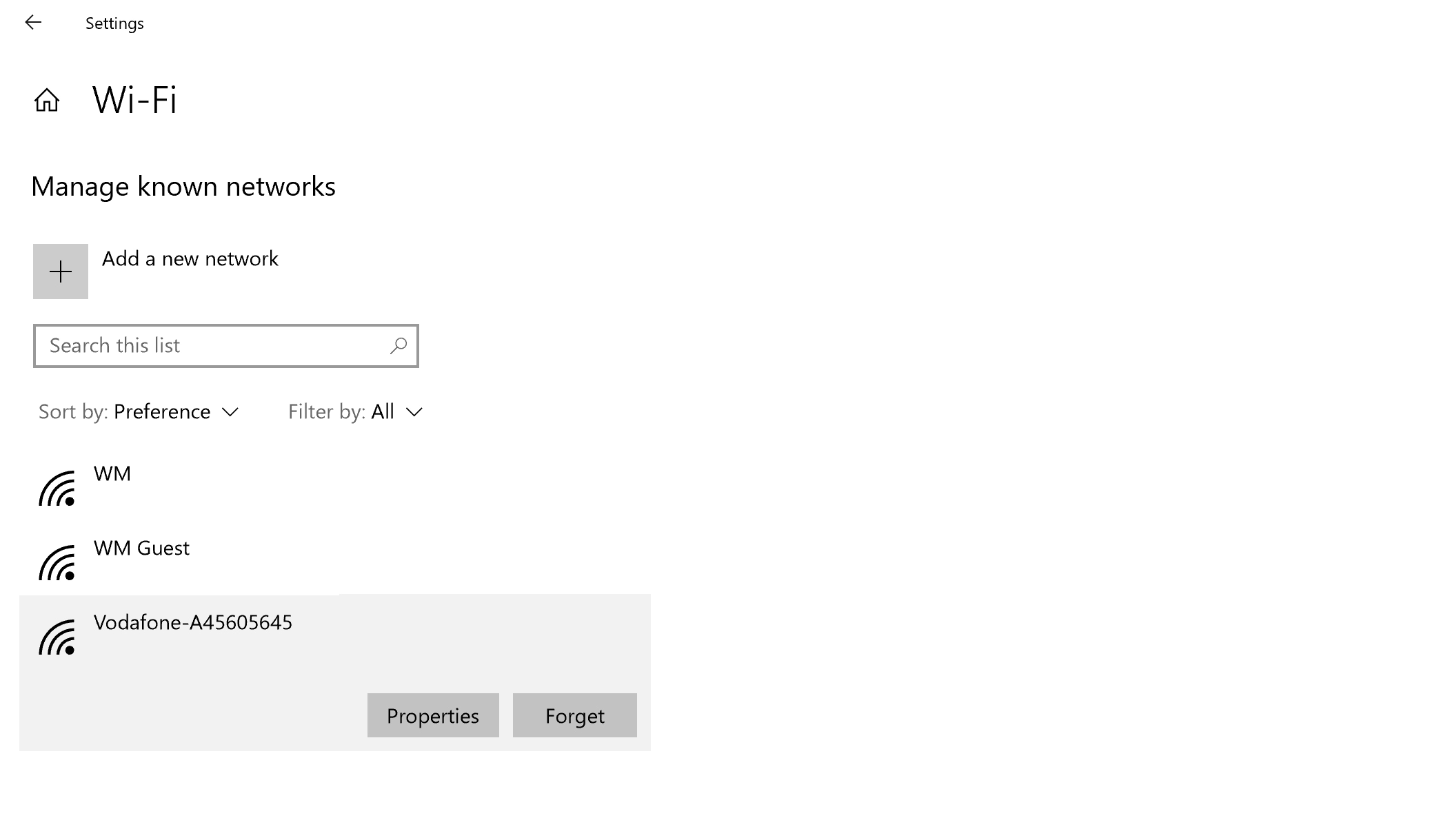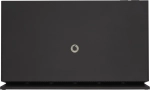1. Change Wi-Fi hotspot password
Click Wi-Fi.
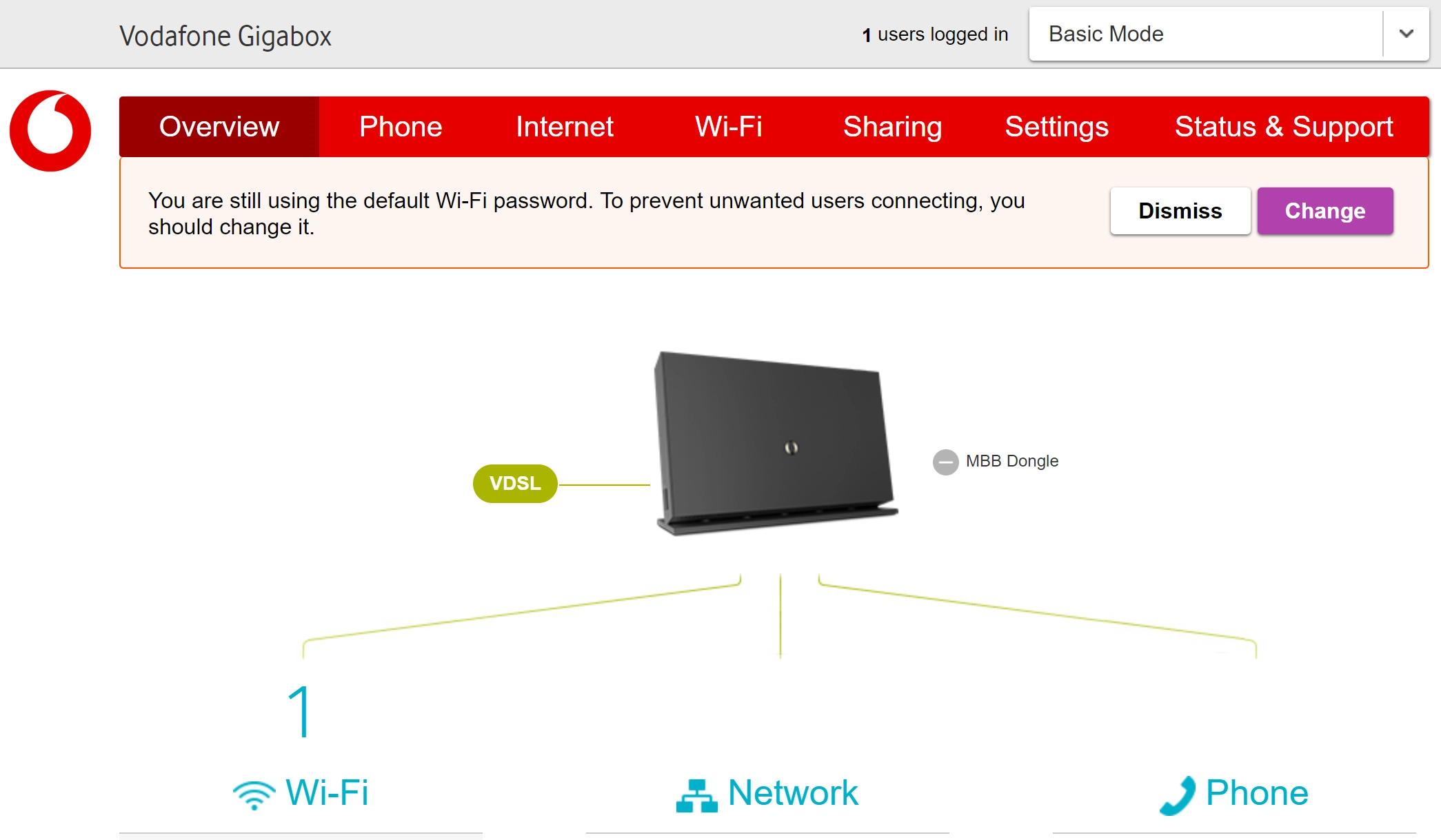
Click Change Password.
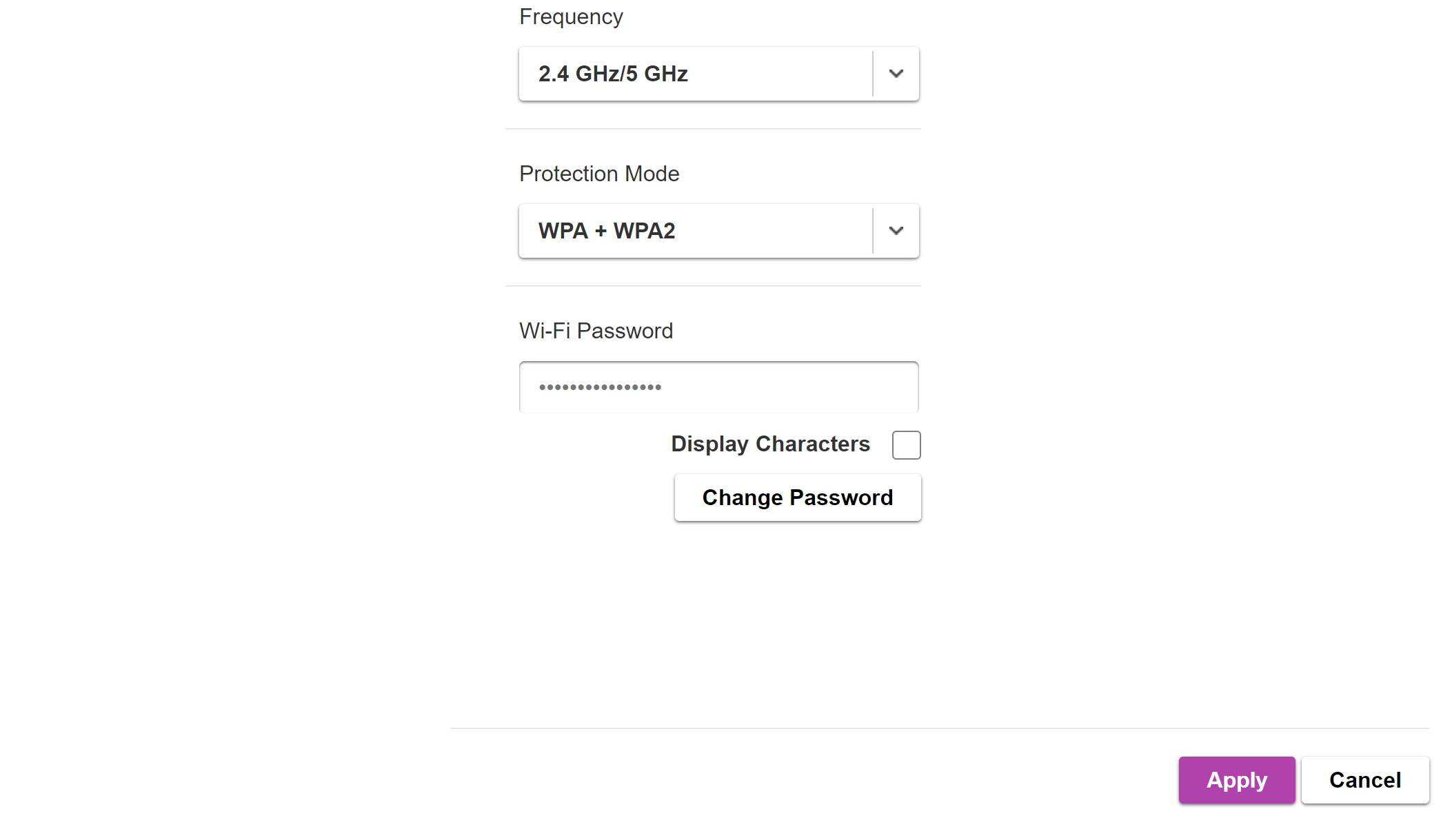
Click the field next to "New Password" and key in the required password for your Wi-Fi hotspot.
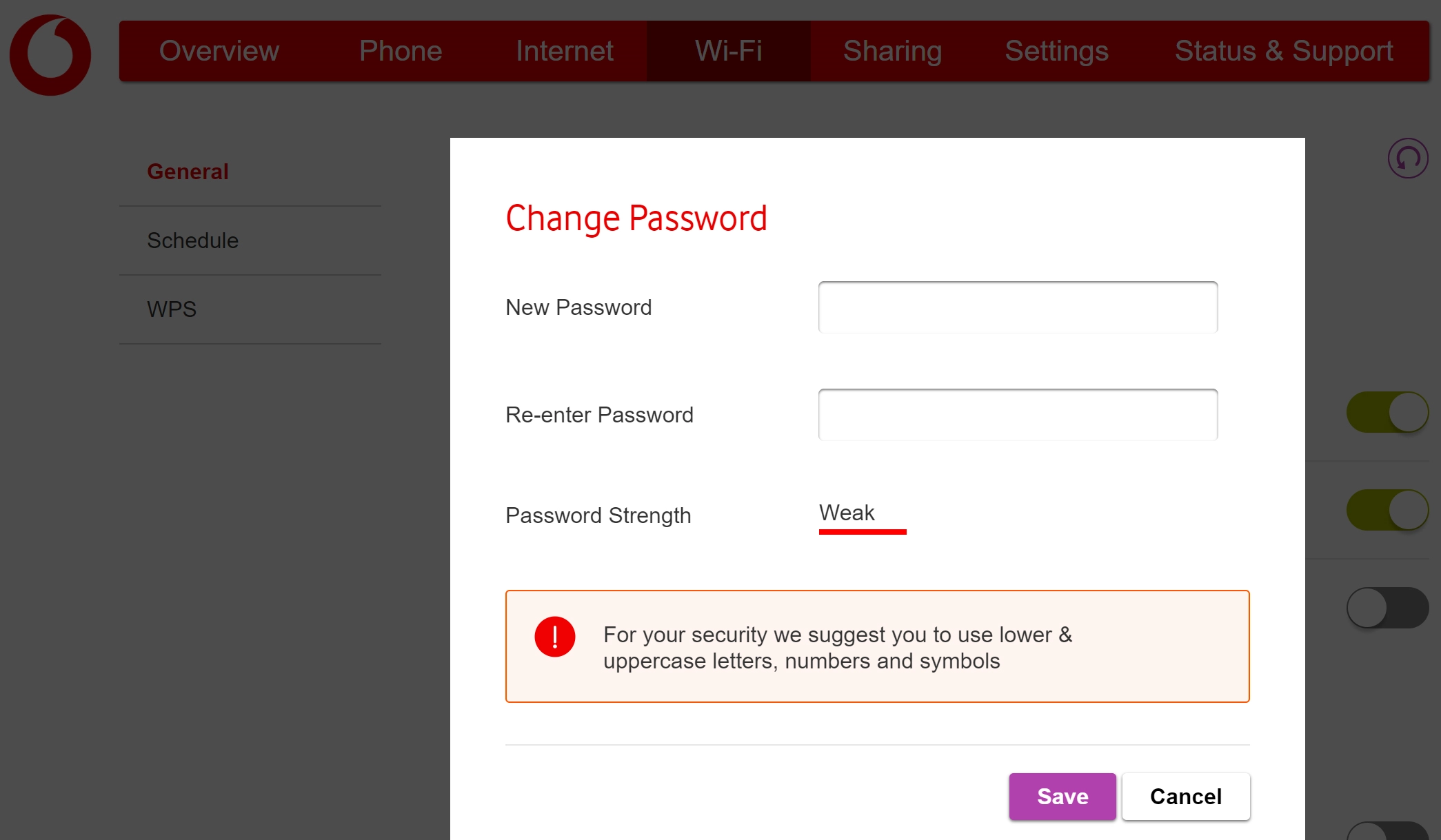
Click the field next to "Re-enter Password" and key in the required password for your Wi-Fi hotspot again.
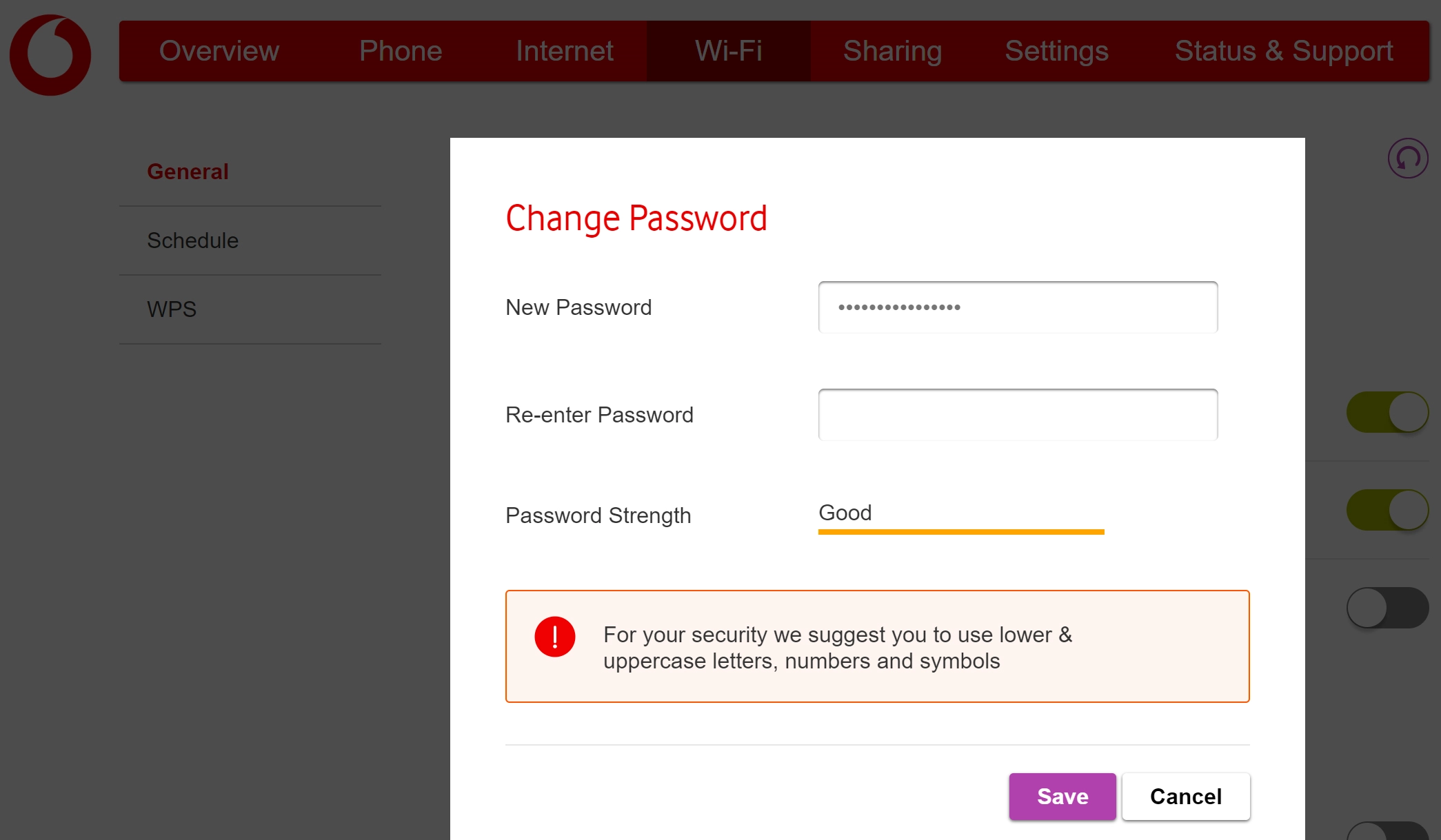
Click Save.
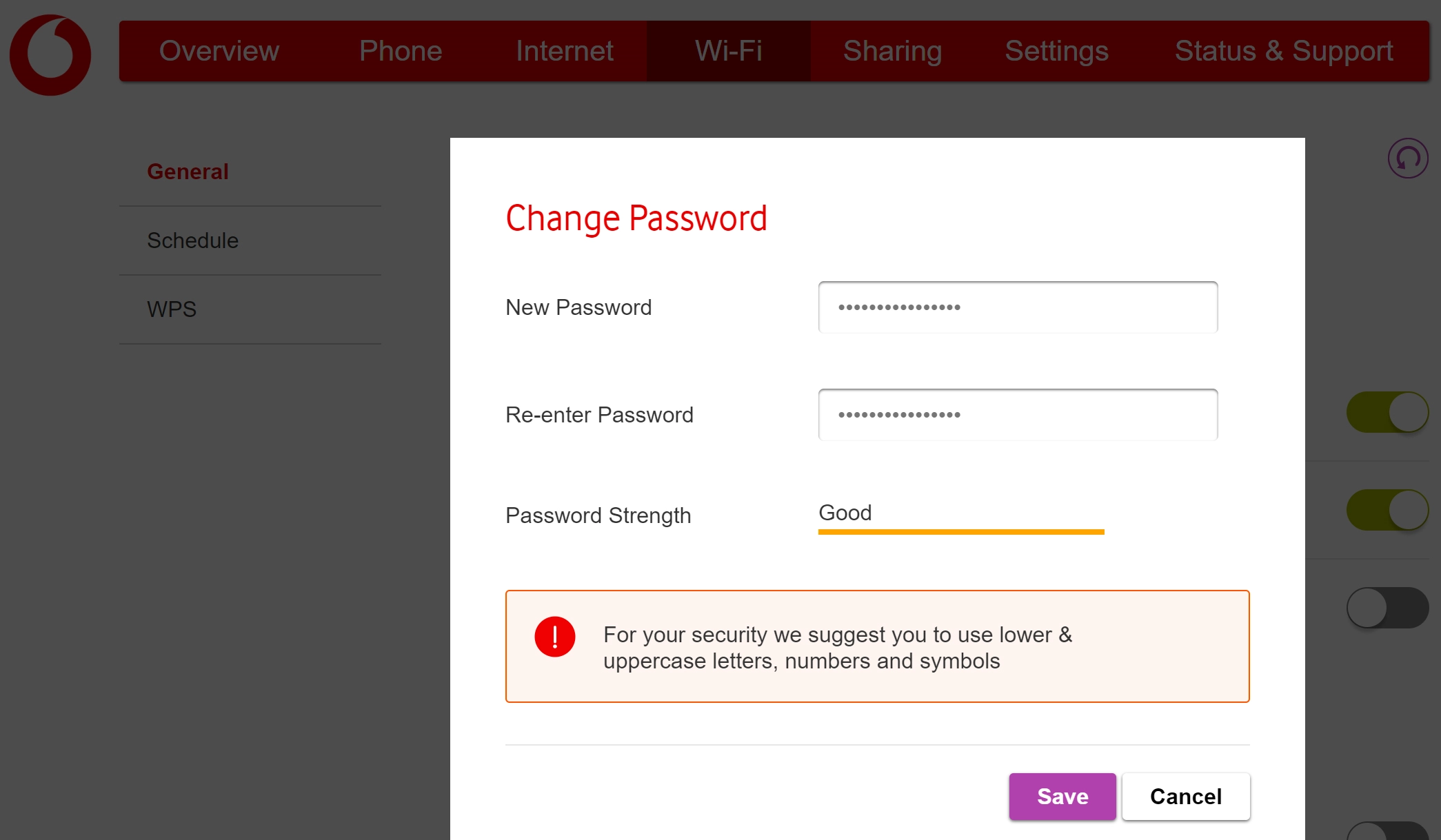
Click Apply.
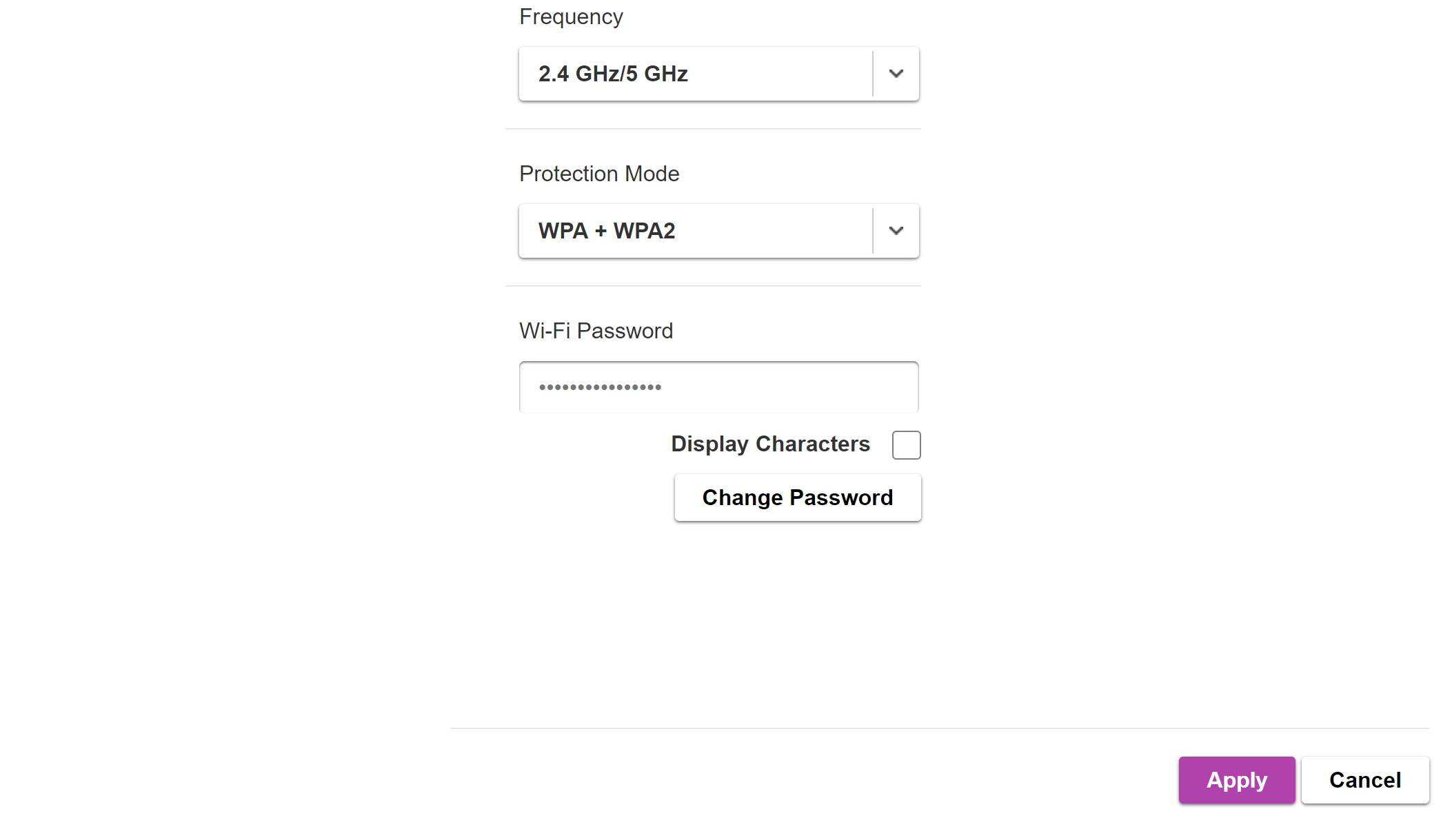
2. Remove Wi-Fi hotspot in Windows
Click the network icon.
If you change the Wi-Fi hotspot password, you need to remove the Wi-Fi hotspot in Windows as Windows will try to connect to the Wi-Fi hotspot using the old password.
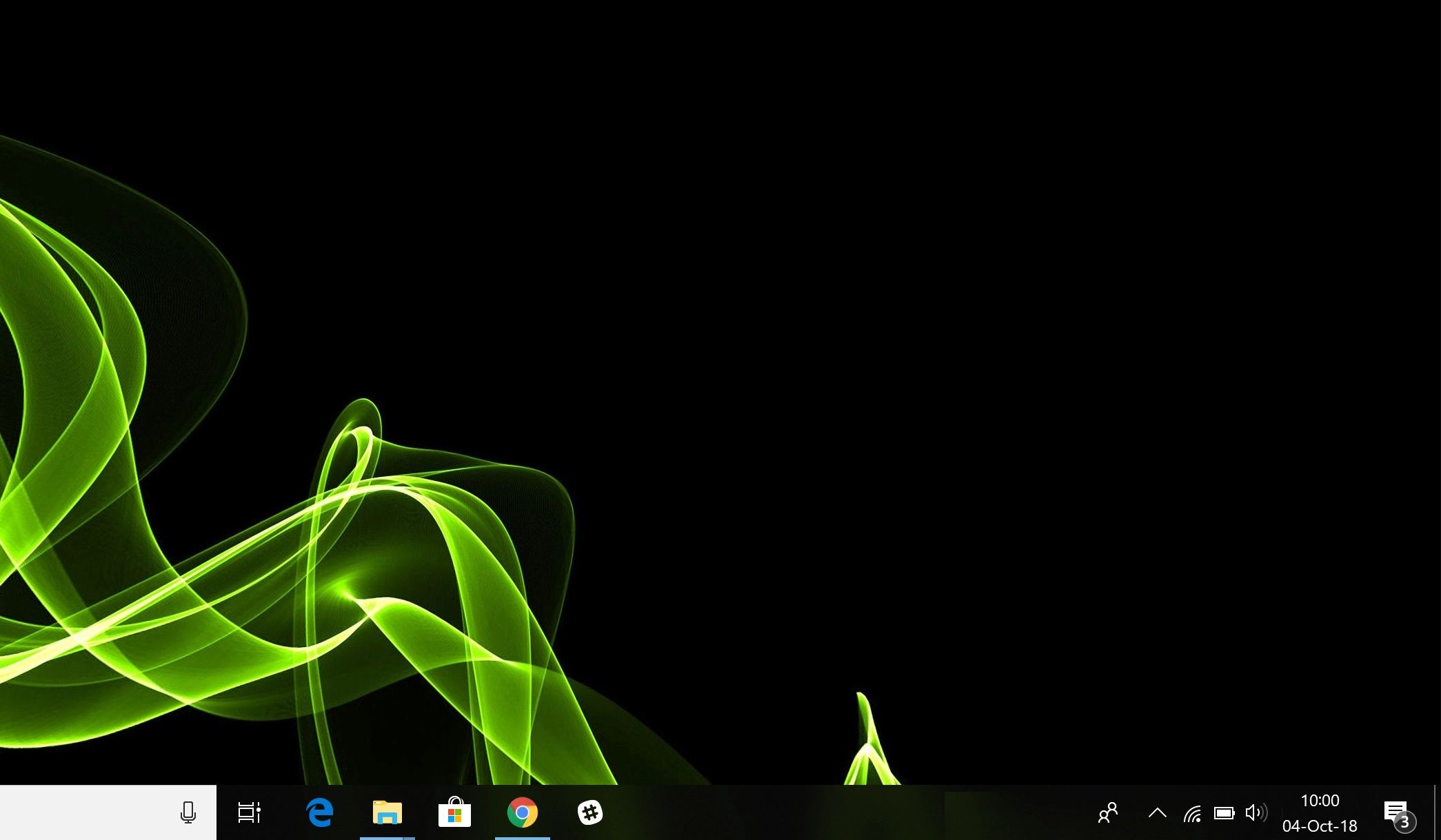
Click Network & Internet settings.
If you change the Wi-Fi hotspot password, you need to remove the Wi-Fi hotspot in Windows as Windows will try to connect to the Wi-Fi hotspot using the old password.
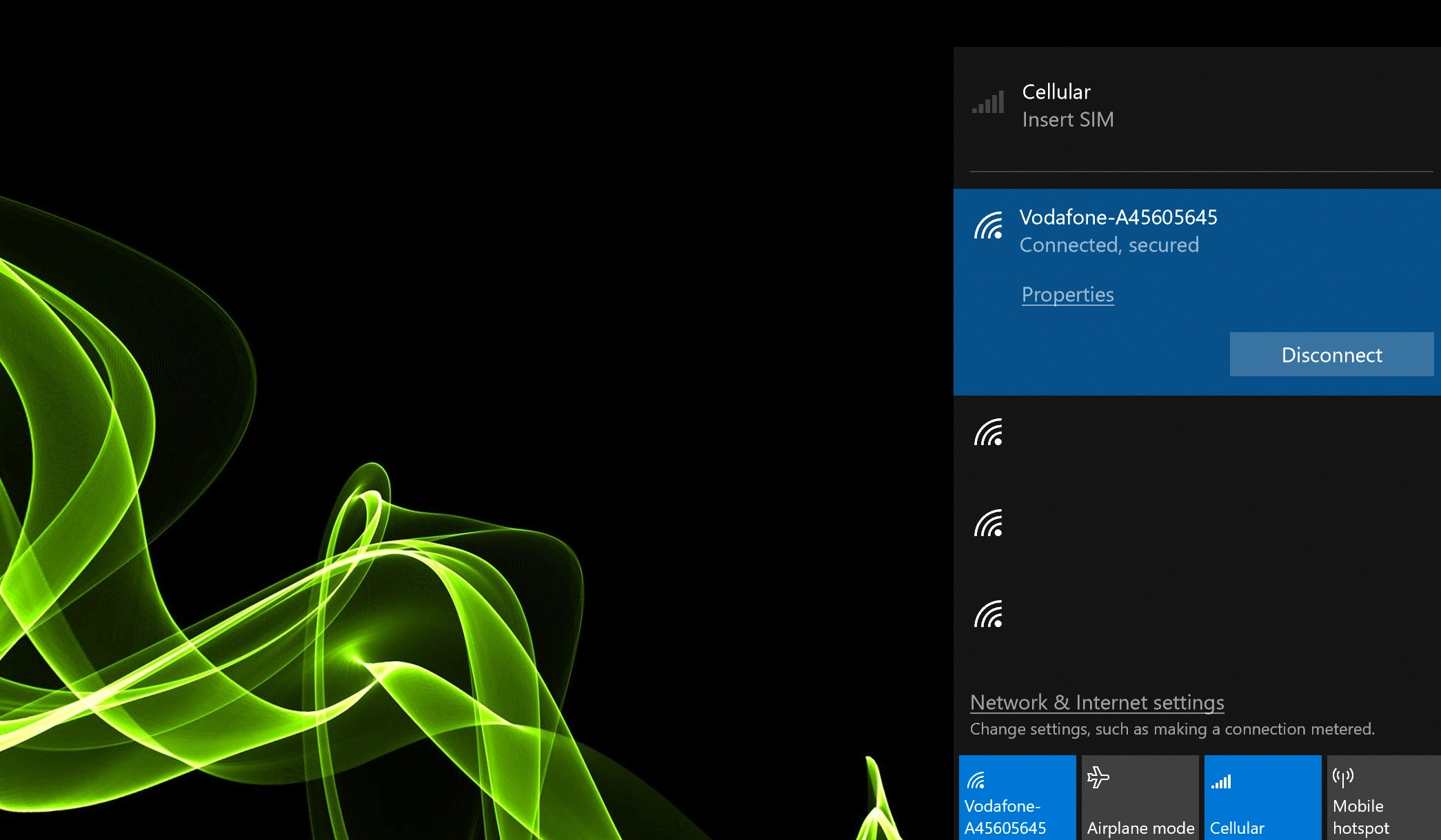
Click Wi-Fi.
If you change the Wi-Fi hotspot password, you need to remove the Wi-Fi hotspot in Windows as Windows will try to connect to the Wi-Fi hotspot using the old password.
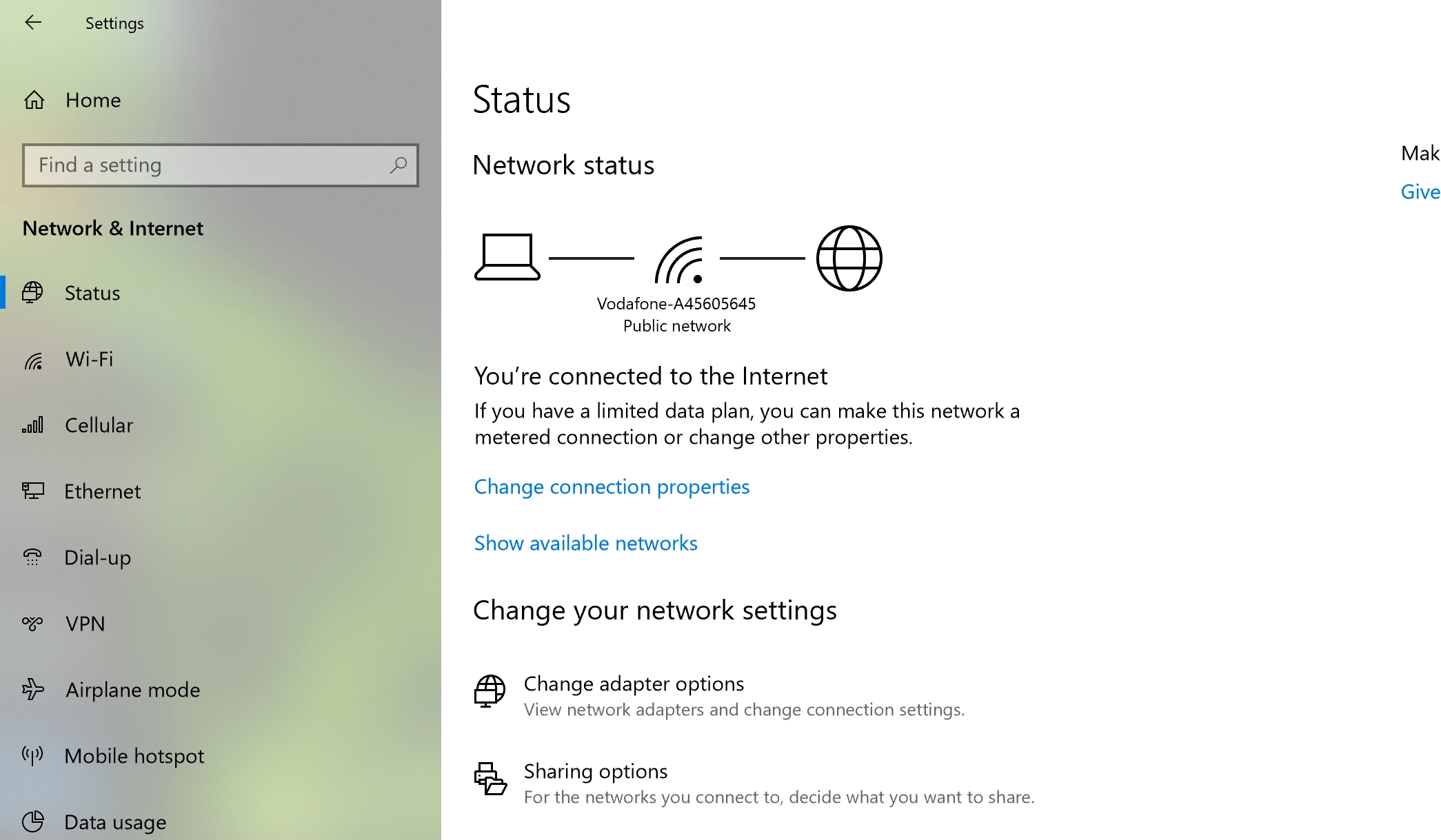
Click Manage known networks.
If you change the Wi-Fi hotspot password, you need to remove the Wi-Fi hotspot in Windows as Windows will try to connect to the Wi-Fi hotspot using the old password.
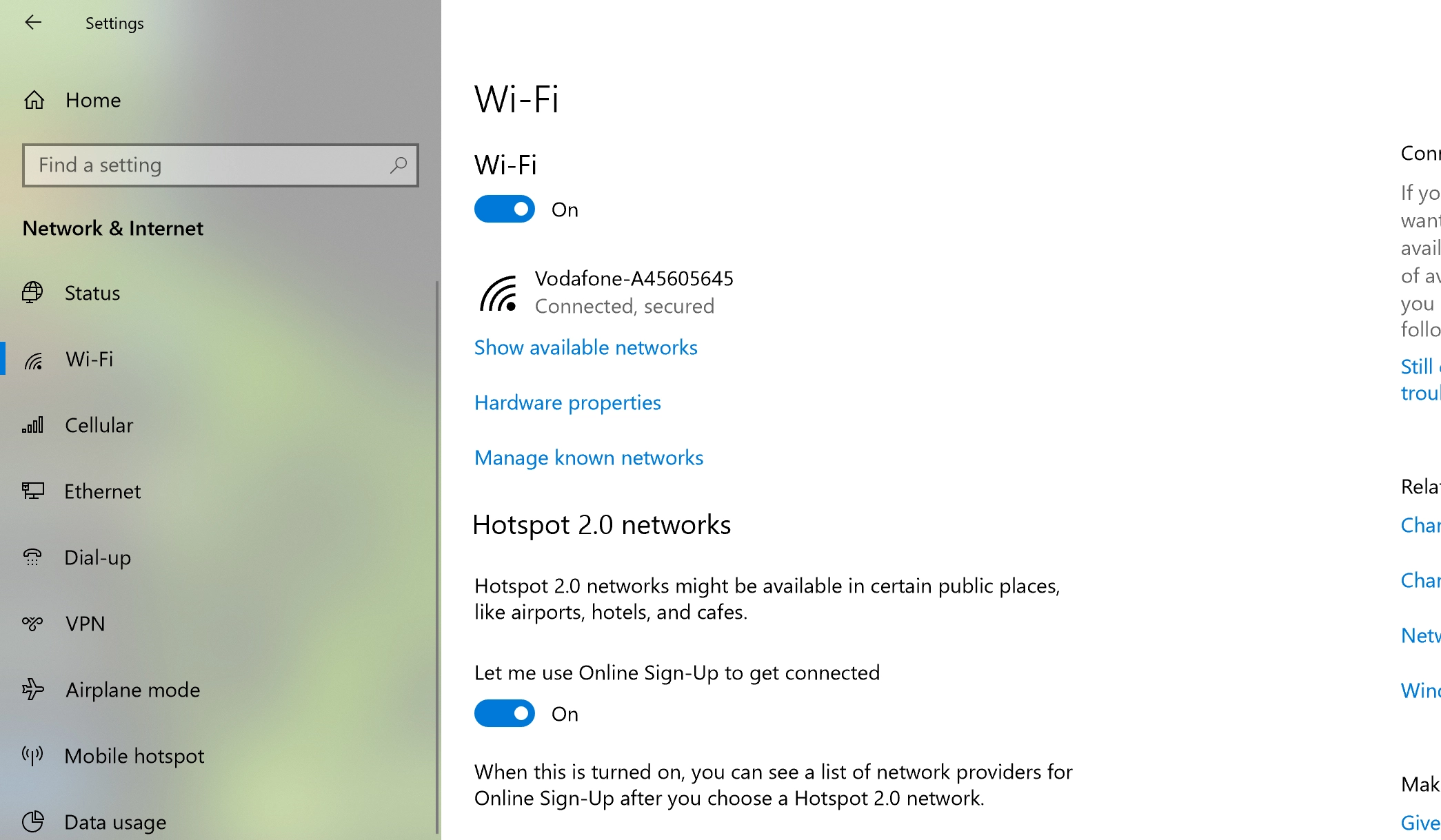
Click the required Wi-Fi network.
If you change the Wi-Fi hotspot password, you need to remove the Wi-Fi hotspot in Windows as Windows will try to connect to the Wi-Fi hotspot using the old password.
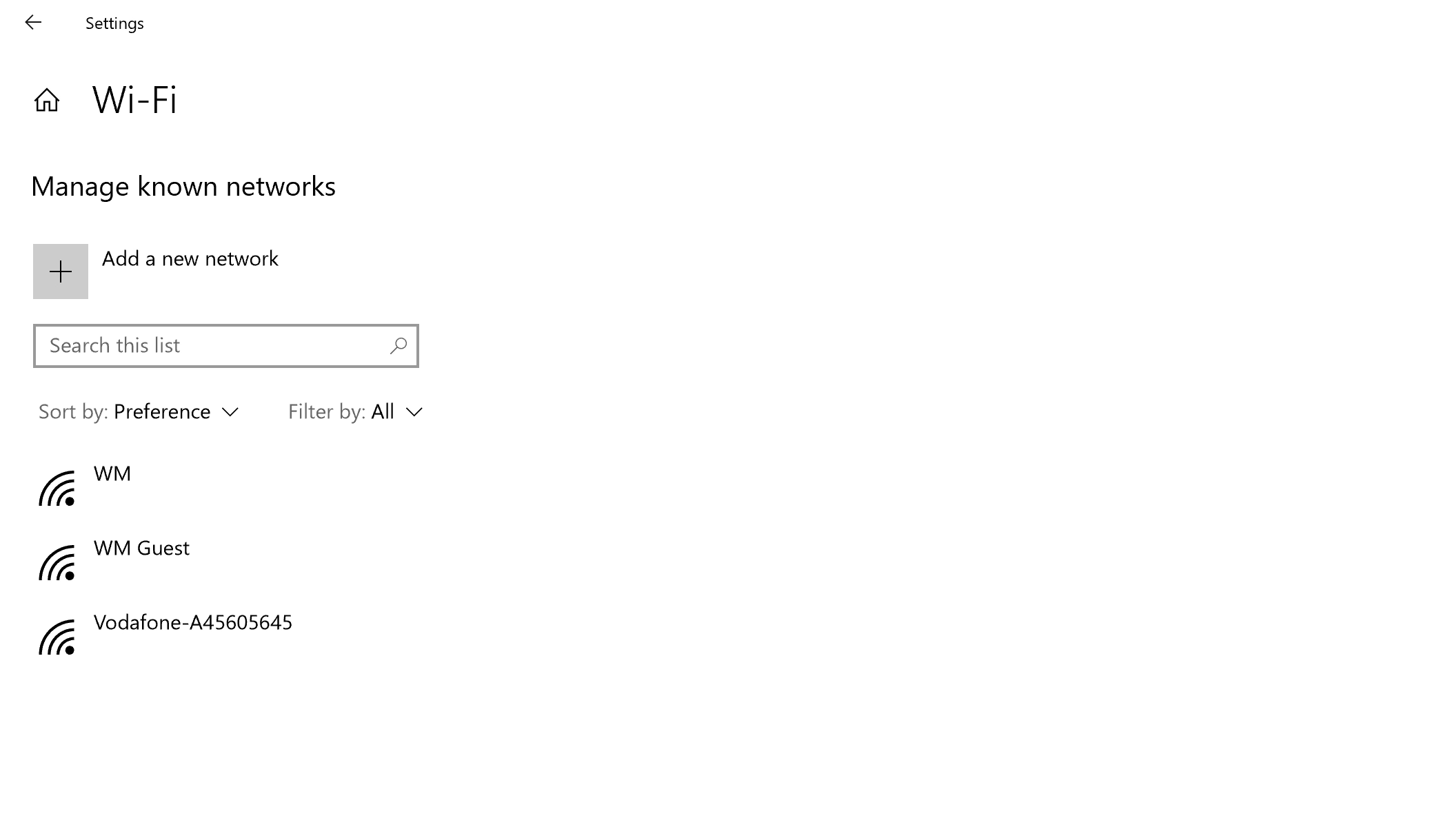
Click Forget.
If you change the Wi-Fi hotspot password, you need to remove the Wi-Fi hotspot in Windows as Windows will try to connect to the Wi-Fi hotspot using the old password.