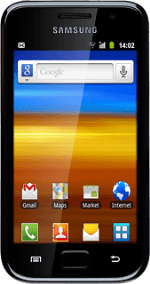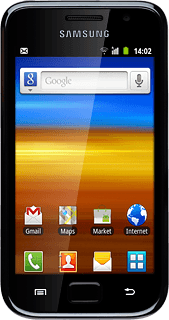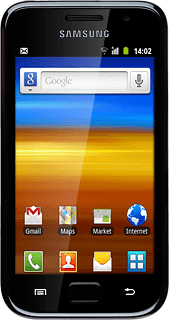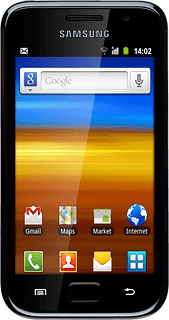Turn on the video recorder
Press the menu icon.
Press Camera.
If the camera is turned on:
Press the camera icon.
Press the camera icon.
Record a video clip
To zoom in or out:
Press the upper or lower part of the Volume key to zoom in or out.
Press the upper or lower part of the Volume key to zoom in or out.
To turn on video light:
Press the video light icon.
Press the video light icon.
Press On.
Press the record icon to start the video recorder.
Press the stop icon to stop the video recorder.
The video clip is automatically saved.
The video clip is automatically saved.
Choose option
You have a number of other options when recording video clips using your phone's video recorder.
Choose one of the following options:
Select video quality, go to 3a.
Turn sound recording on or off, go to 3b.
Select memory, go to 3c.
Choose one of the following options:
Select video quality, go to 3a.
Turn sound recording on or off, go to 3b.
Select memory, go to 3c.
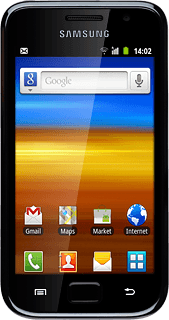
3a - Select video quality
Press the settings icon.
Press arrow down.
Press the field next to Video quality.
Press Superfine, Fine or Normal.
Press the Return key.
3b - Turn sound recording on or off
Press the settings icon.
Press the second tab.
Press the box next to Audio recording to turn the function on or off.
When the box next to the menu item is ticked (V), the function is turned on.
Press the Return key.
3c - Select memory
Press the settings icon.
Press the second tab.
Press arrow down.
Press the field next to Storage.
Press Phone or
Press the Return key.
Exit
Press the Home key to return to standby mode.