Find "Call diverting"
Press the Navigation key.

Scroll to Settings and press the Navigation key.
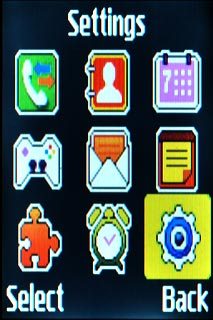
Scroll to Applications and press the Navigation key.
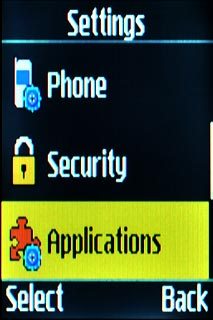
Scroll to Call and press the Navigation key.
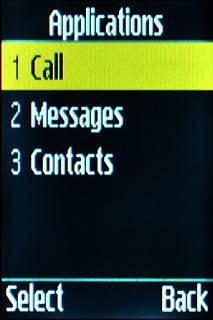
Scroll to Voice calls and press the Navigation key.

Scroll to Call diverting and press the Navigation key.
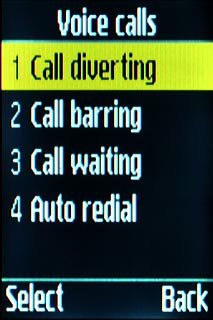
Select divert type
Highlight one of the following options:
Always
Always
If you choose Always, other settings, if any, are ignored.
If out of reach includes If busy and If no reply in one setting.
If out of reach includes If busy and If no reply in one setting.
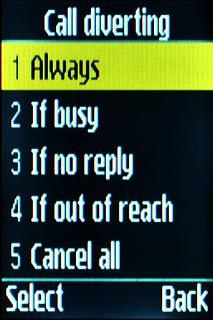
If busy
If you choose Always, other settings, if any, are ignored.
If out of reach includes If busy and If no reply in one setting.
If out of reach includes If busy and If no reply in one setting.
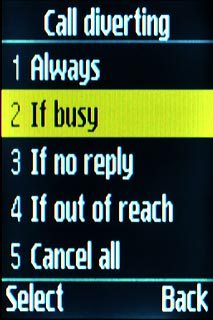
If no reply
If you choose Always, other settings, if any, are ignored.
If out of reach includes If busy and If no reply in one setting.
If out of reach includes If busy and If no reply in one setting.
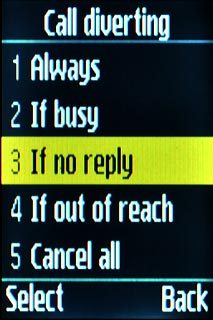
If out of reach
If you choose Always, other settings, if any, are ignored.
If out of reach includes If busy and If no reply in one setting.
If out of reach includes If busy and If no reply in one setting.
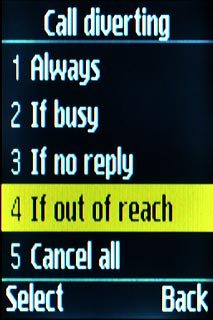
Press the Navigation key.
If you choose Always, other settings, if any, are ignored.
If out of reach includes If busy and If no reply in one setting.
If out of reach includes If busy and If no reply in one setting.

Divert calls to voicemail
Scroll to Divert to and key in (prefix) 5 (your phone number)
If you choose to divert all calls, the divert icon is displayed in standby mode.
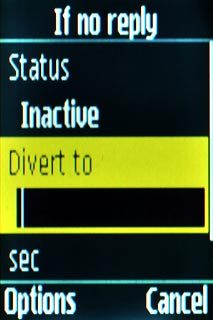
If you selected If no reply in step 2, you need to select a delay for the divert:
If you choose to divert all calls, the divert icon is displayed in standby mode.
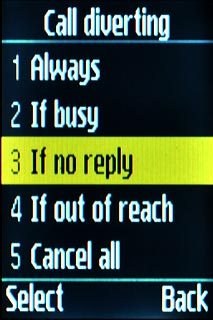
Scroll to sec and press Navigation key right or Navigation key left to select the required duration.
If you choose to divert all calls, the divert icon is displayed in standby mode.
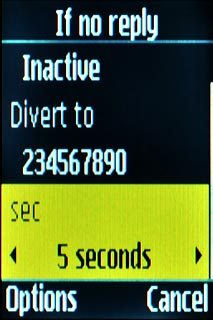
Press Options.
If you choose to divert all calls, the divert icon is displayed in standby mode.

Scroll to Activate and press the Navigation key.
A request to change the setting is sent to the network.
A request to change the setting is sent to the network.
If you choose to divert all calls, the divert icon is displayed in standby mode.
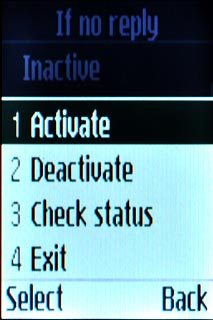
Exit
Press Disconnect to return to standby mode.

