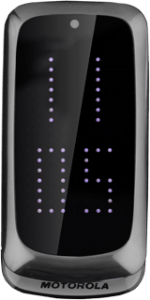Turn on the video recorder
Press the Navigation key.
Scroll to Camera and press the Navigation key.
If the video recorder is turned on:
Press Options.
Press Options.
Scroll to Switch to.
Scroll to Video recorder and press the Navigation key.
Select memory
Press Options.
Scroll to Adv. settings.
Scroll to Storage.
Highlight Phone or
Record a video clip
To zoom in or out:
Press Navigation key up or Navigation key down.
Press Navigation key up or Navigation key down.
Press the Navigation key to start the video recorder.
Press Stop to stop the video recorder.
Press Continue to return to the video recorder.
Exit
Press Disconnect to return to standby mode.