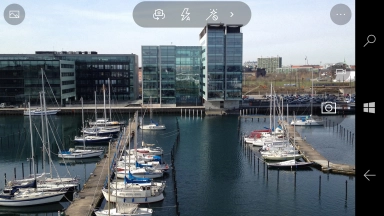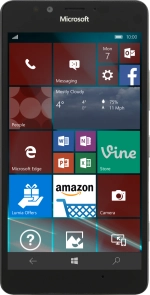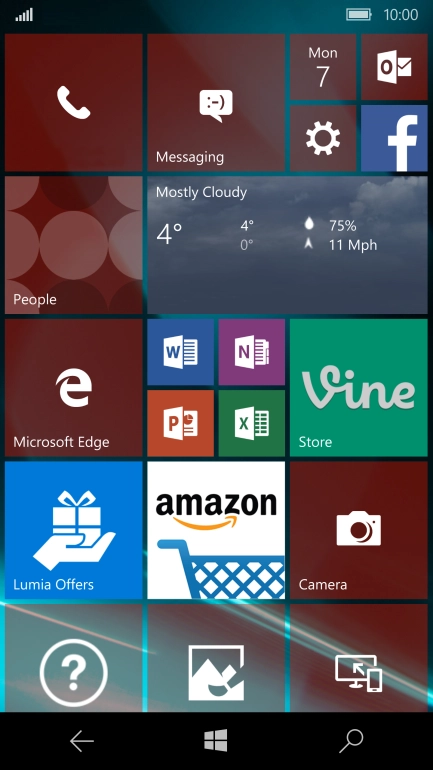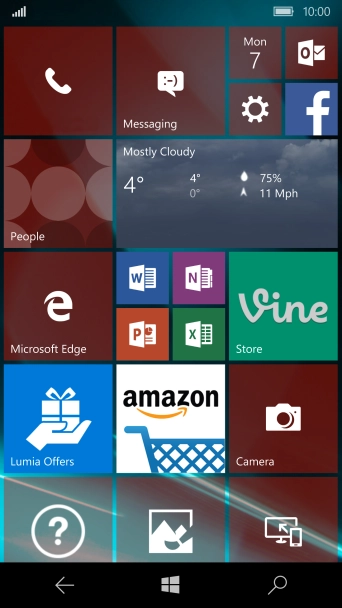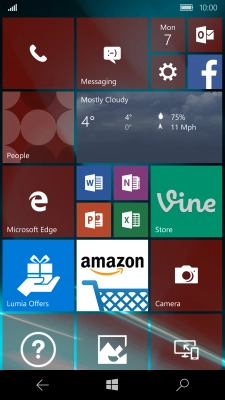1. Find "Camera"
Slide your finger left on the screen.
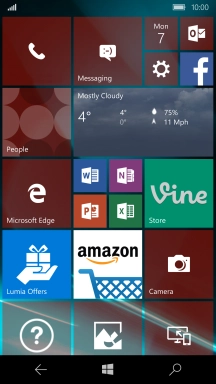
Press Camera.
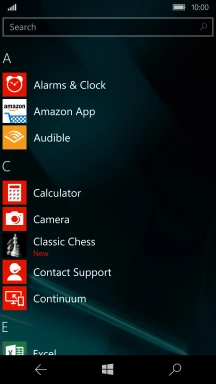
2. Turn on the camera
If the video recorder is turned on, press the camera icon.
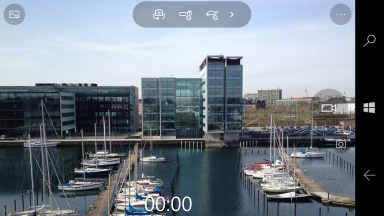
3. Turn flash on or off
Press the flash icon to turn the function on or off.
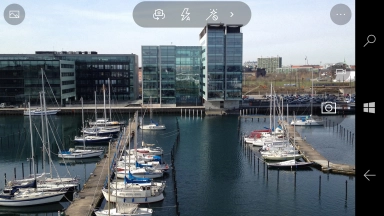
4. Select white balance
Press arrow right.
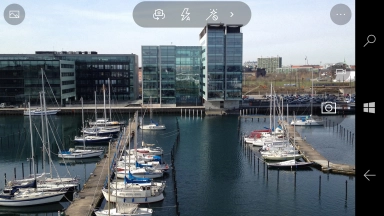
Press WB.
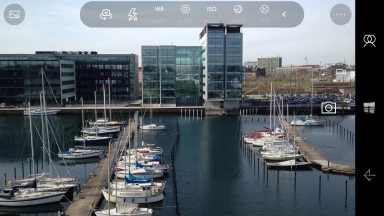
Turn the wheel to find the required setting.
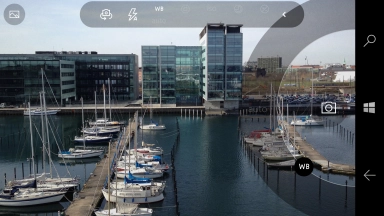
Press the middle of the screen.
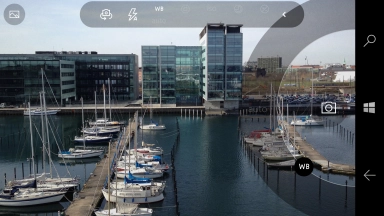
5. Select resolution
Press the menu icon.
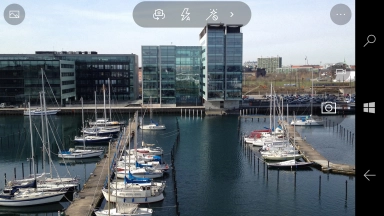
Press Settings.
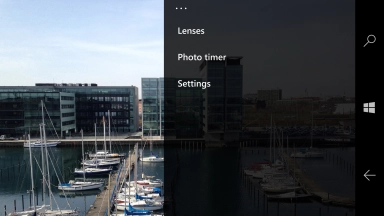
Press the drop down list below "Image size for main camera".
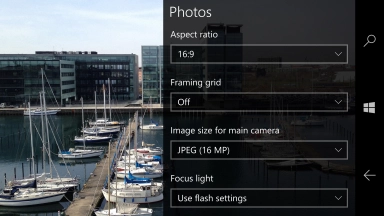
Press the required setting.
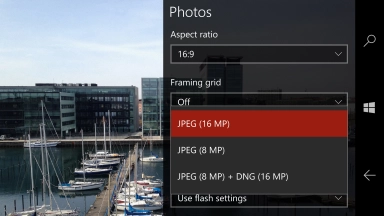
6. Take a picture
Point the camera lens at the back of your phone at the required object.
Drag two fingers together or apart to zoom in or out.
Press the camera icon to take the picture.
Drag two fingers together or apart to zoom in or out.
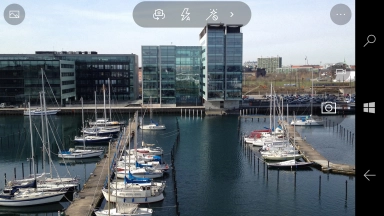
7. Return to the home screen
Press the Home key to return to the home screen.