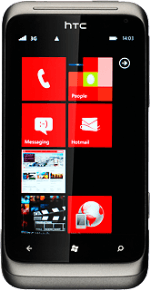Find "albums"
Press arrow right to access the main menu.
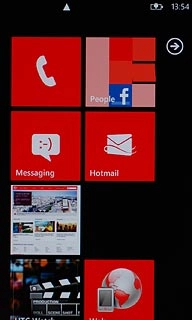
Press Pictures.
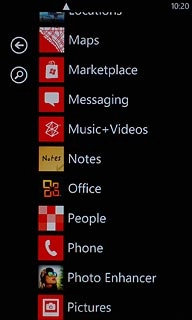
Press albums.
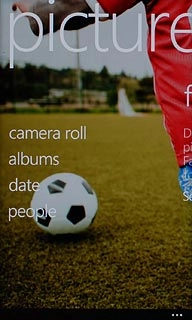
Select picture or video clip
Go to the required folder.
Press the required picture or the required video clip.
Press the required picture or the required video clip.
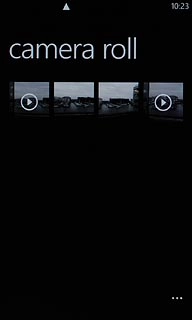
Select social network
Press the dots in the bottom right corner of the display.
Only social networks you're logged on to are displayed.

Press share....
Only social networks you're logged on to are displayed.

Press one of the following social networks:
Facebook, go to 3a.
Facebook, go to 3a.
Only social networks you're logged on to are displayed.
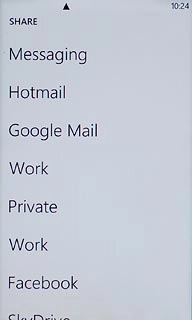
SkyDrive, go to 3b.
Only social networks you're logged on to are displayed.
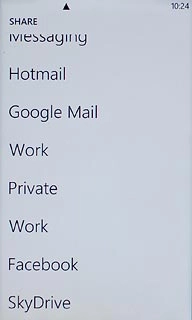
Twitter, go to 3c.
Only social networks you're logged on to are displayed.
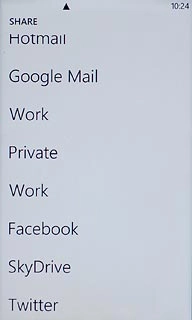
3a - "Facebook"
Press add a caption and key in text for the picture.
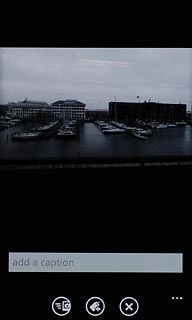
Press the upload icon.
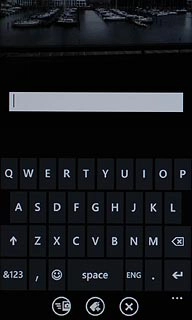
3b - "SkyDrive"
Press add a caption and key in text for the picture.
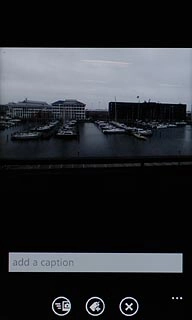
Press the upload icon.
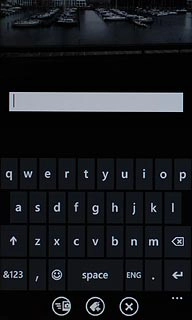
3c - "Twitter"
Press add a caption and key in text for the picture.
You can only upload pictures to Twitter.
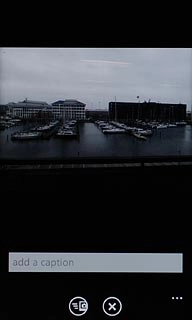
Press the upload icon.
You can only upload pictures to Twitter.
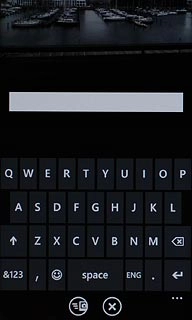
Exit
Press the Home key to return to standby mode.