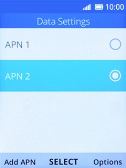1. Find "Data Settings"
Press the Navigation key.

Select the settings icon.
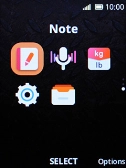
Select Network & Connectivity.
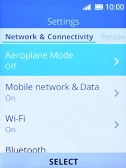
Select Mobile network & Data.
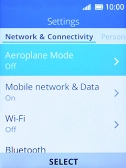
Select APN Settings.
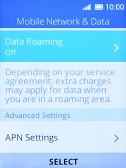
Select Data Settings.
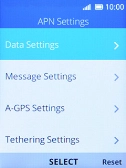
2. Create new data connection
Press the Left selection key.
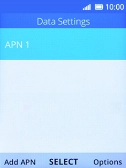
3. Enter APN
Highlight APN and key in live.vodafone.com.
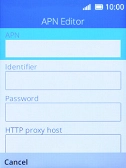
live.vodafone.com
4. Enter IP address
Highlight HTTP proxy host and key in 10.24.59.100.
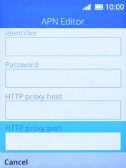
10.24.59.100
5. Enter port number
Highlight HTTP proxy port and key in 80.
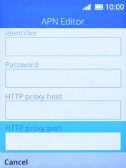
80
6. Select authentication type
Select Authentication.
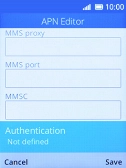
Select PAP.
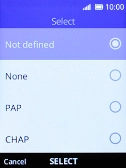
7. Save data connection
Press the Right selection key.
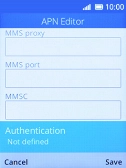
8. Active data connection
Select the required data connection to activate it.
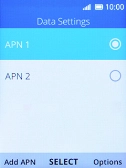
9. Return to the home screen
Press Disconnect several times to return to the home screen.