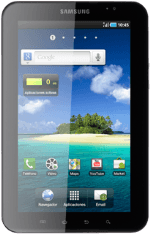1 Find "Set screen lock"
Press Applications.
Press Settings.
Press Location and security.
Press Set screen lock.
2 Choose option
Choose one of the following options:
Create lock code using a pattern, go to 2a.
Create lock code using a PIN, go to 2b.
Create lock code using a password, go to 2c.
Deactivate lock code, go to2d.
Create lock code using a pattern, go to 2a.
Create lock code using a PIN, go to 2b.
Create lock code using a password, go to 2c.
Deactivate lock code, go to2d.

3 2a - Create lock code using a pattern
Press Pattern.
Press and drag a point to connect at least four points.
Press Continue.
Repeat the lock code.
Repeat the lock code.
Press Confirm.
4 2b - Create lock code using a PIN
Press PIN.
Key in the required lock code and press Continue.
Key in the lock code again and press OK.
5 2c - Create lock code using a password
Press Password.
Key in the required lock code and press Continue.
Key in the lock code again and press OK.
6 2d - Deactivate lock code
Key in the lock code.
Press None.
Press None.
7 Exit
Press the Home key to return to standby mode.