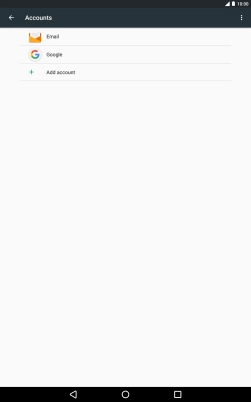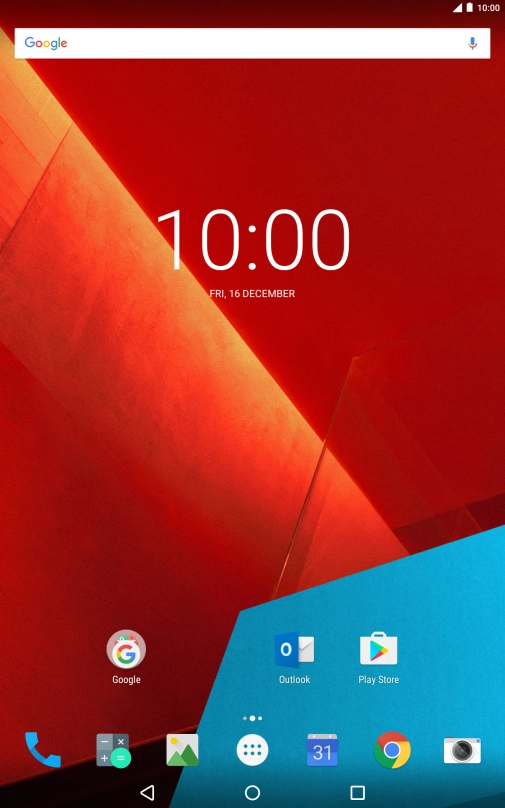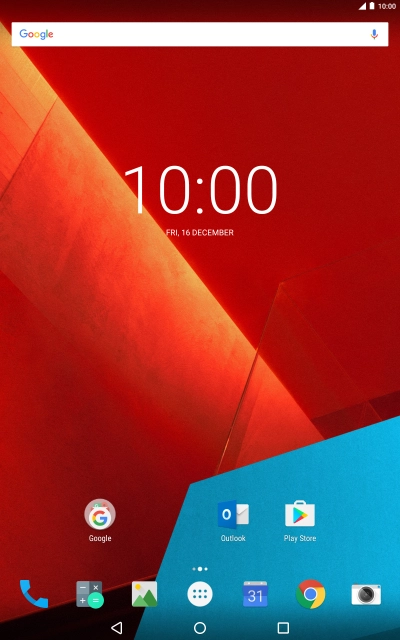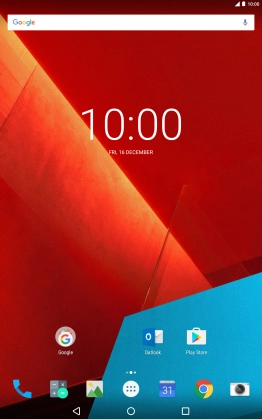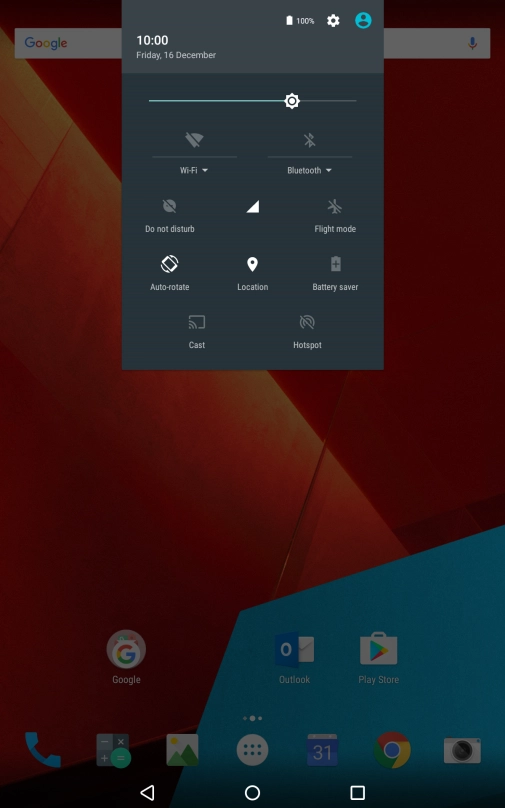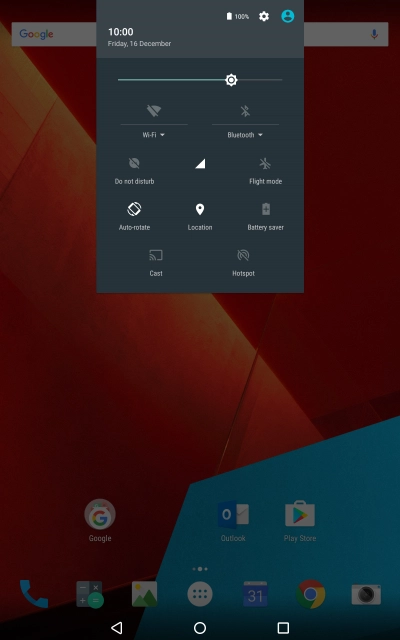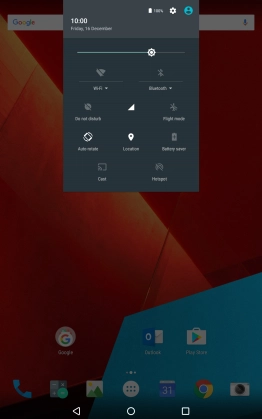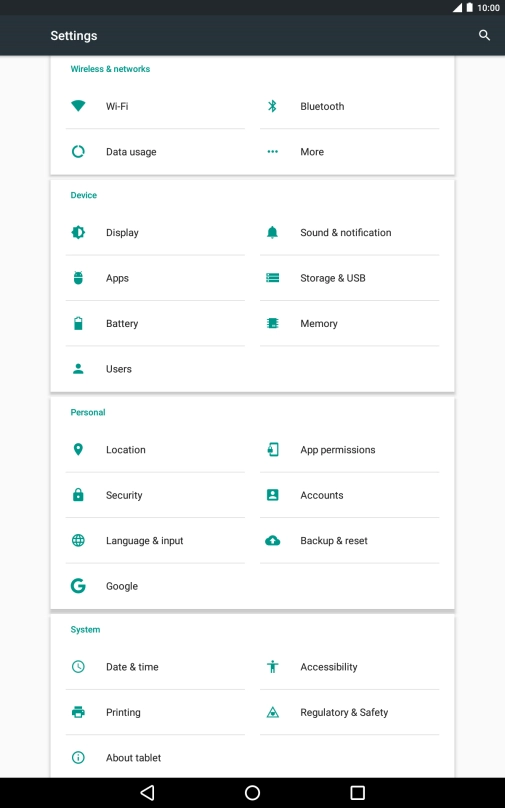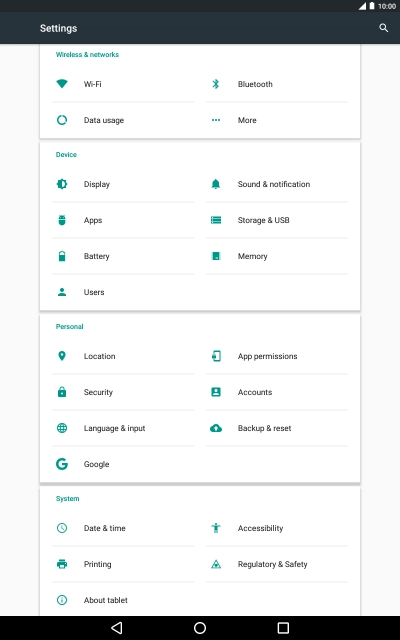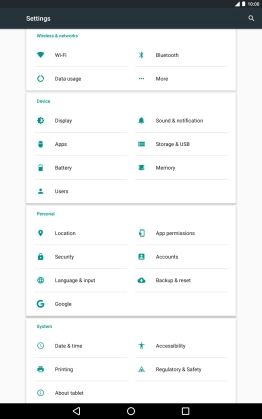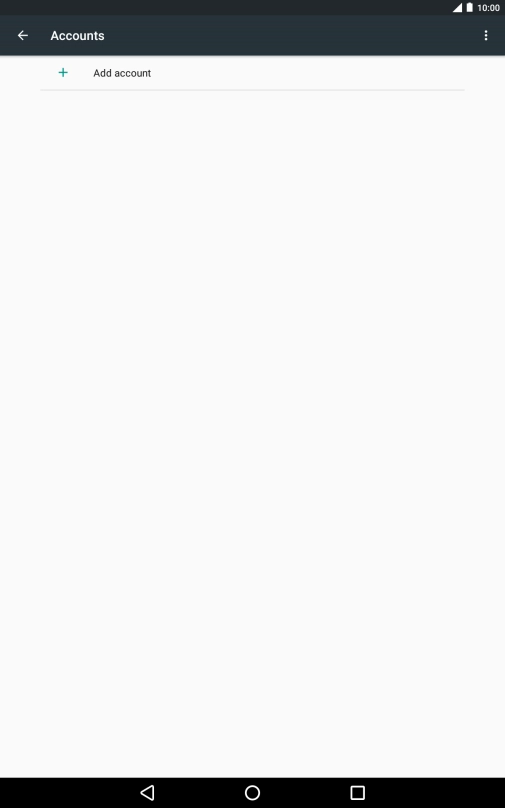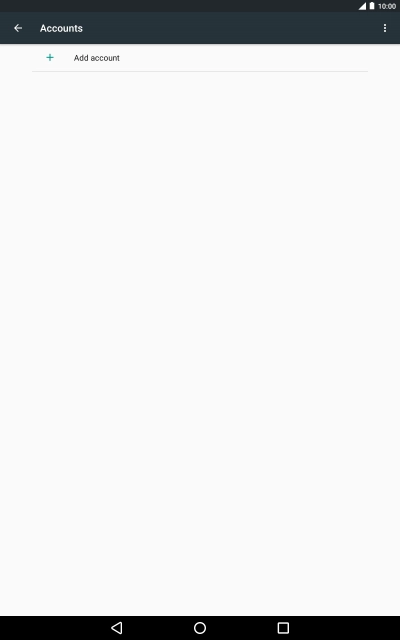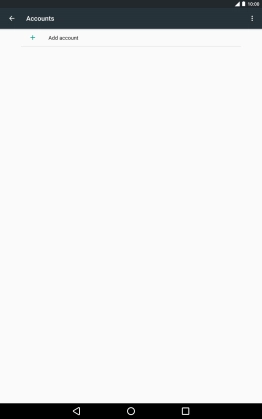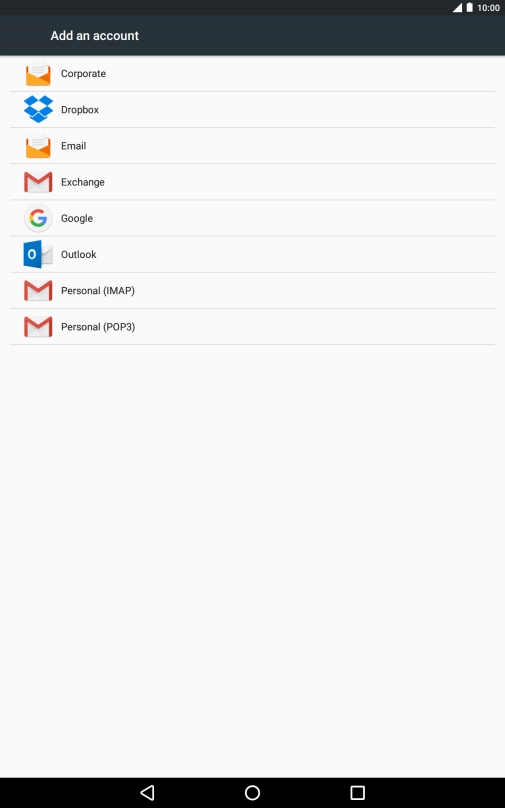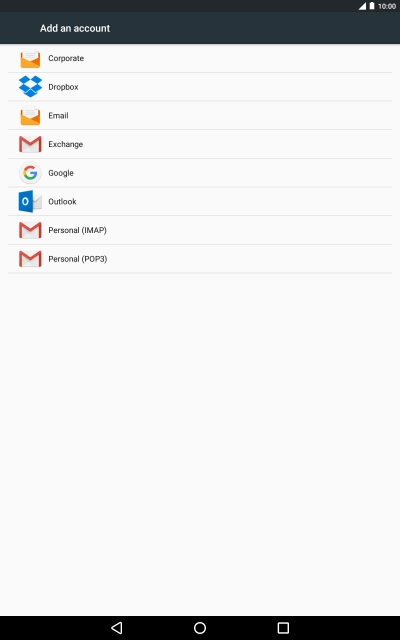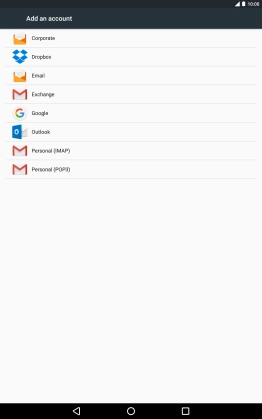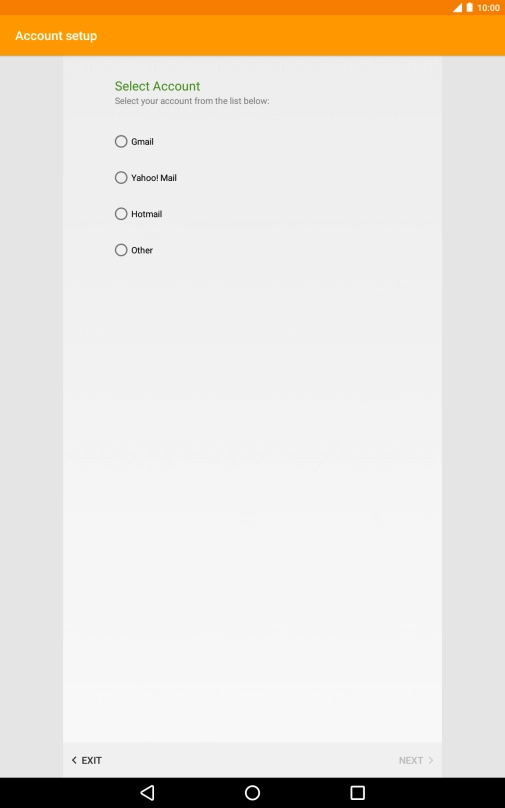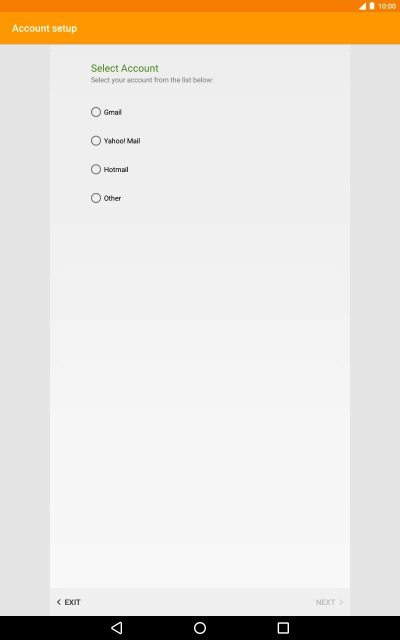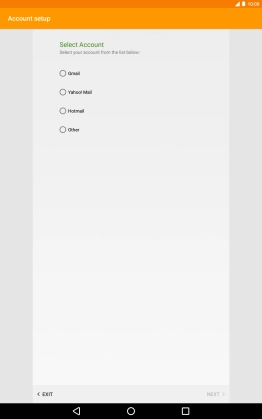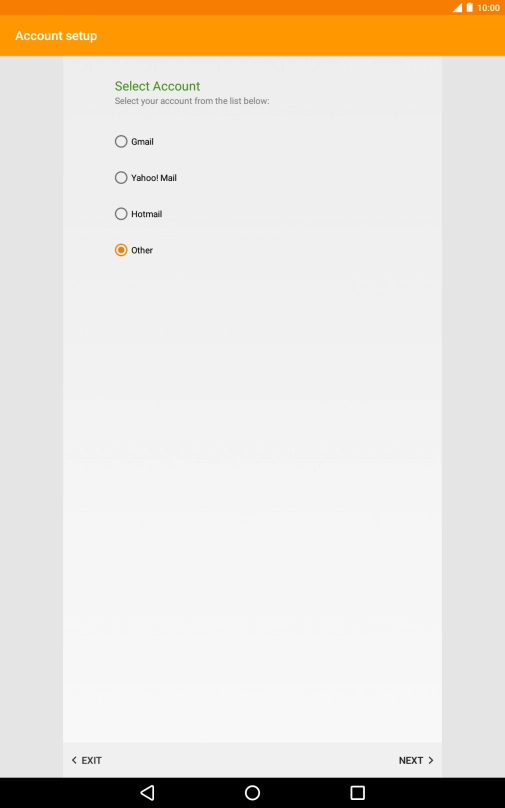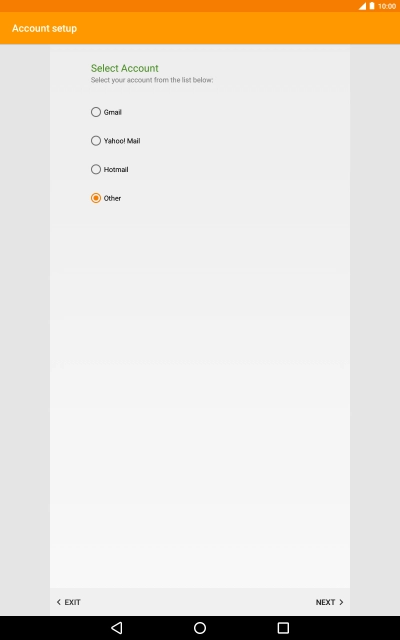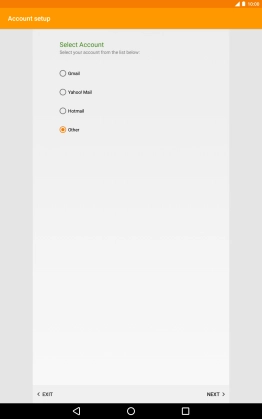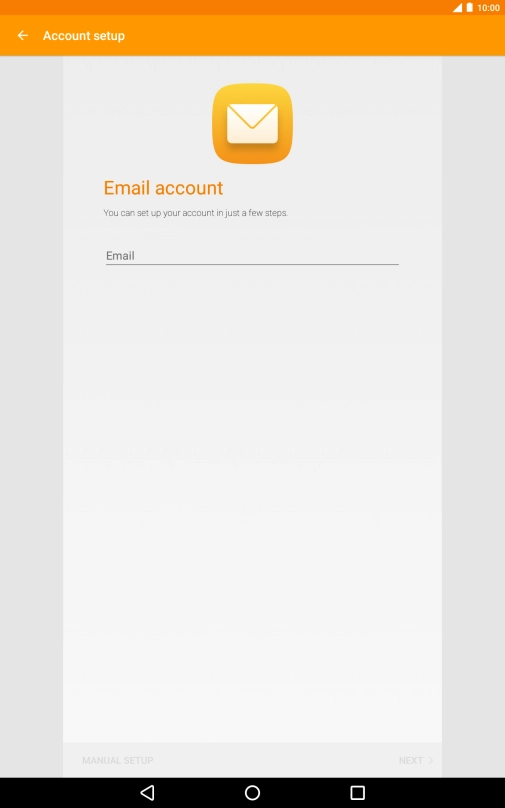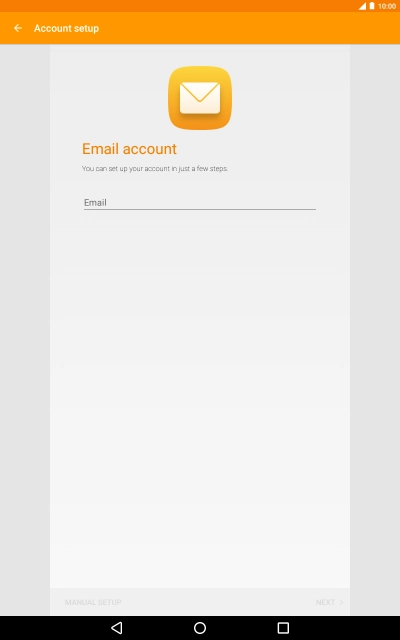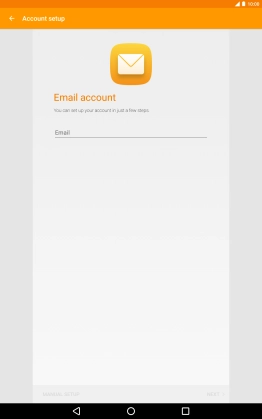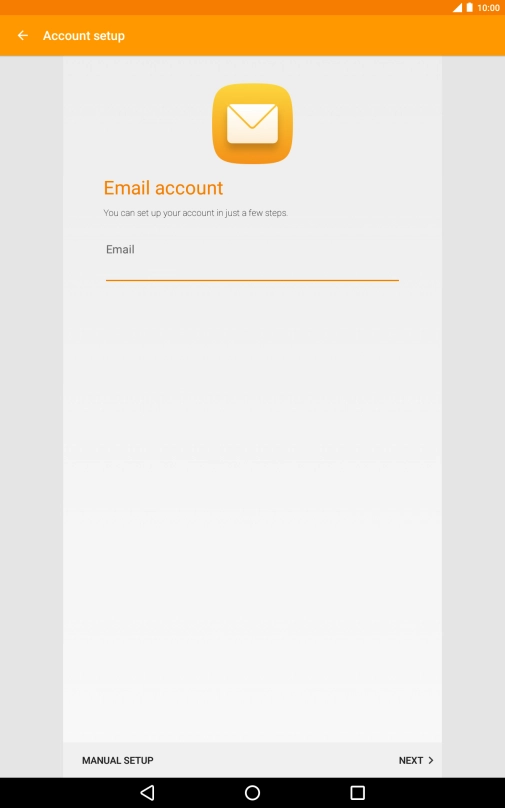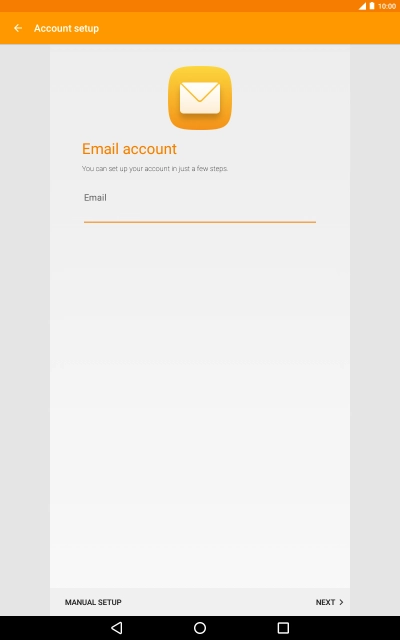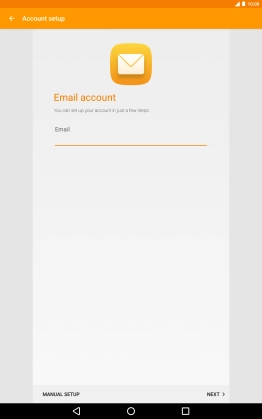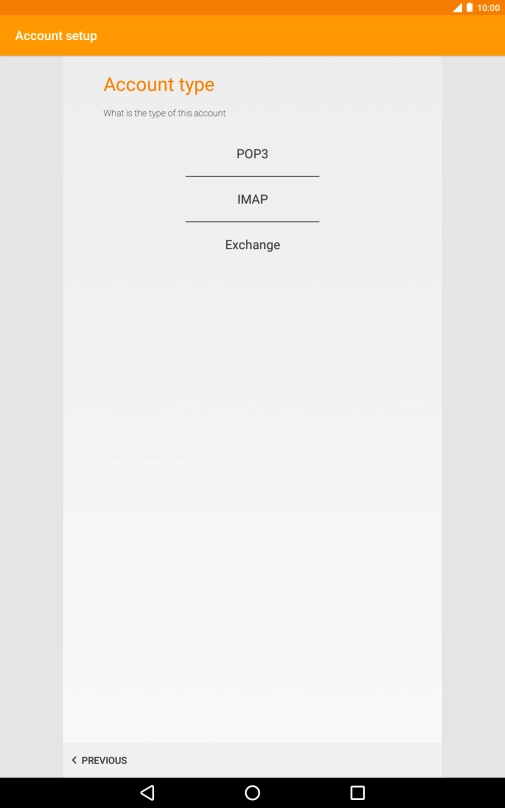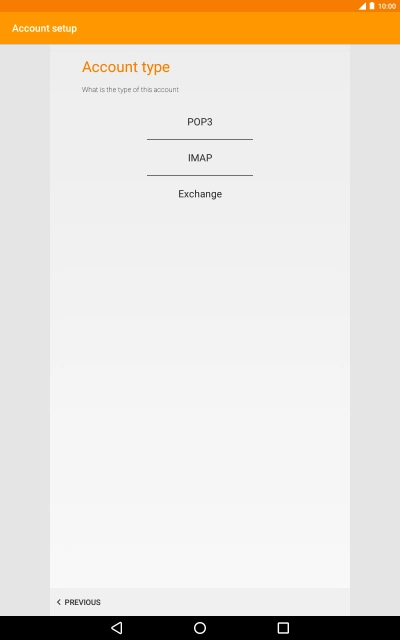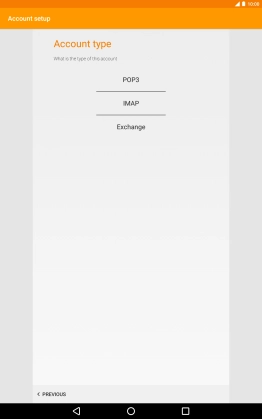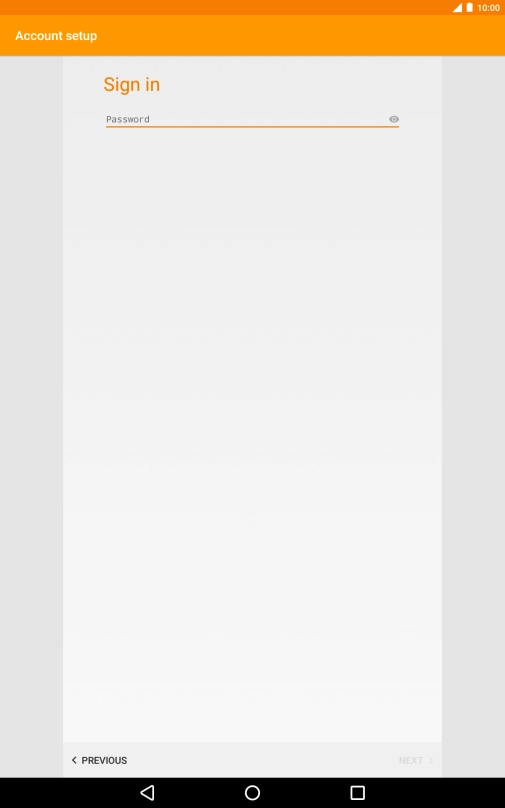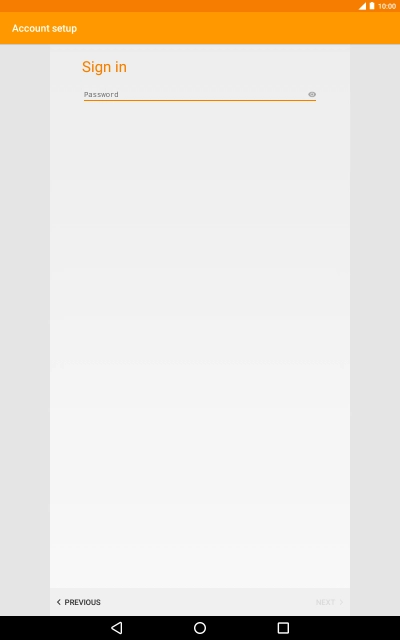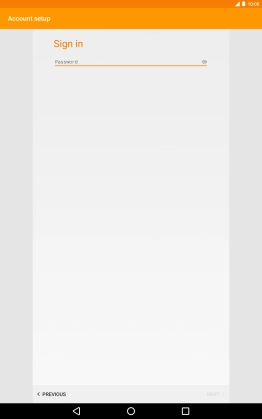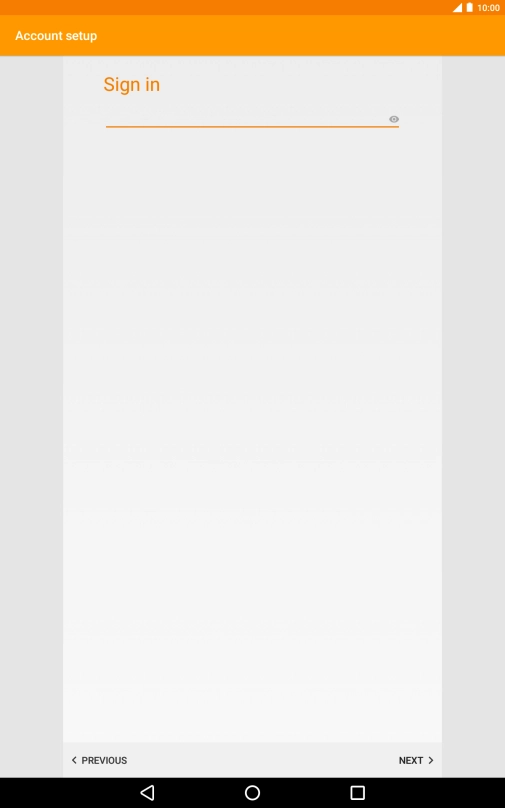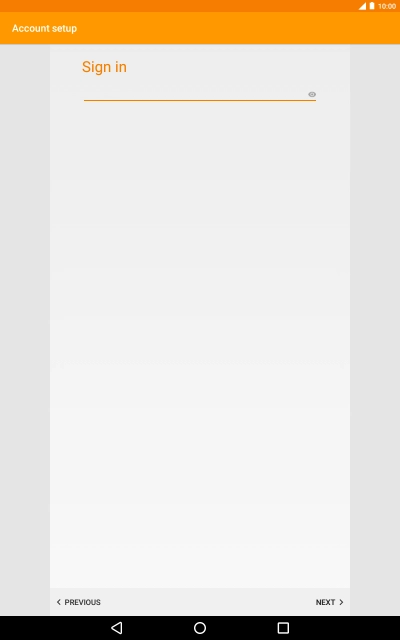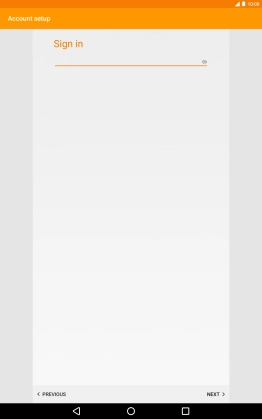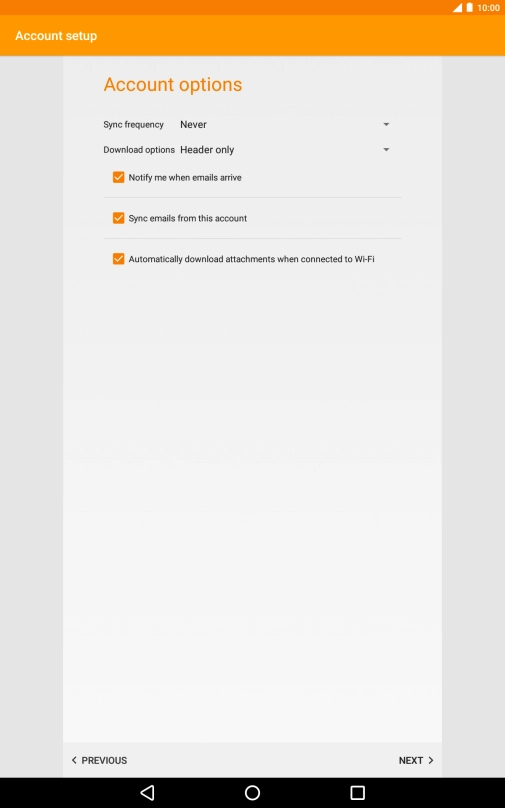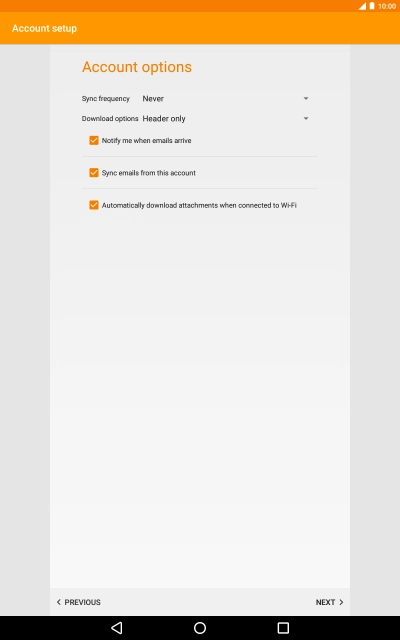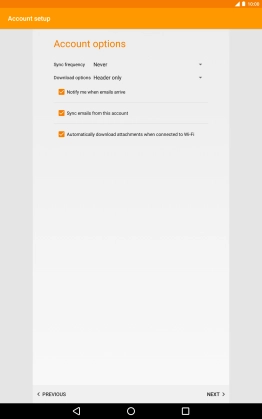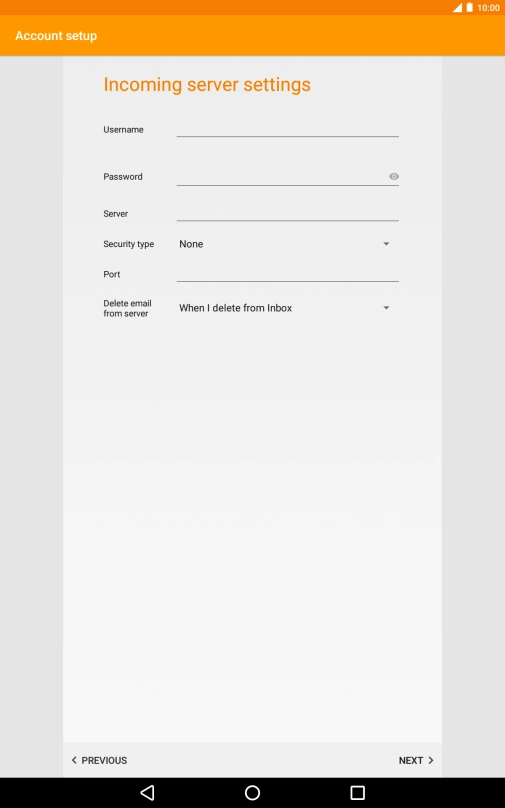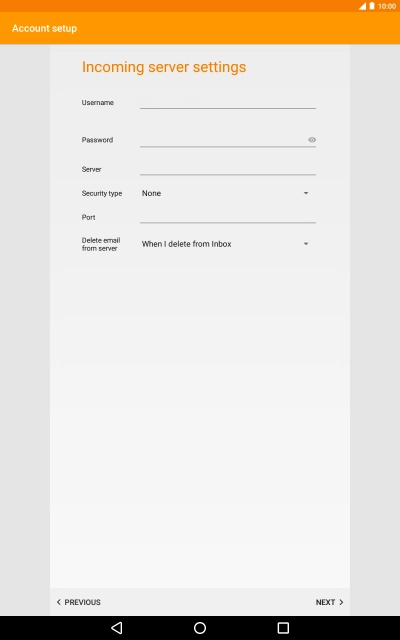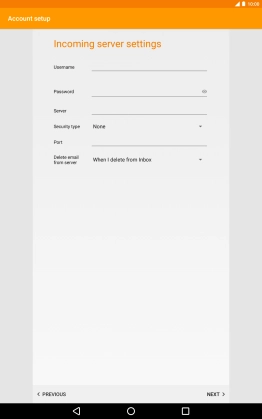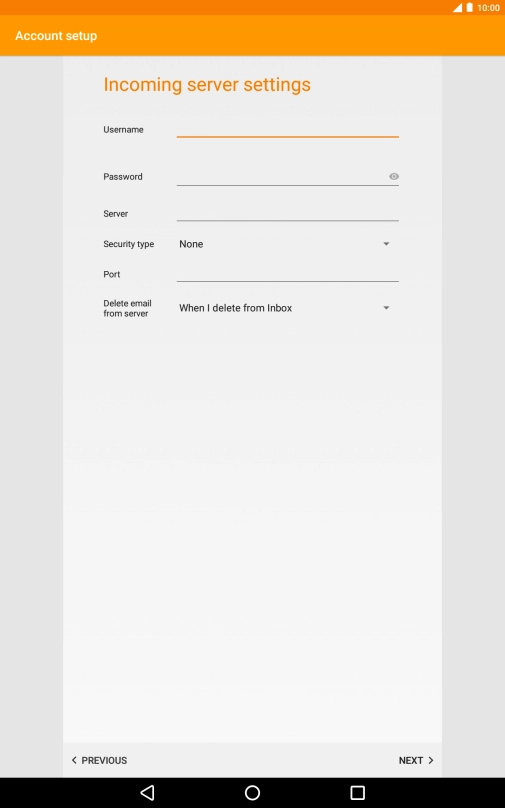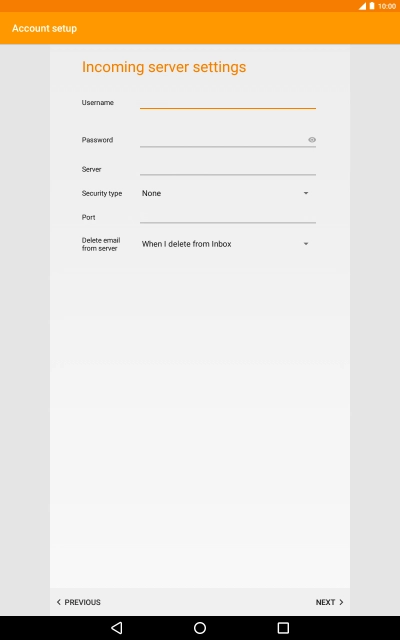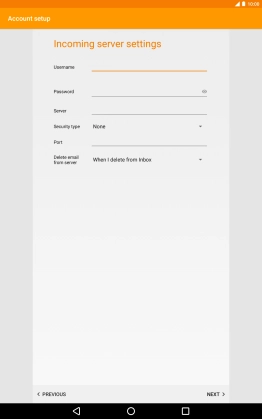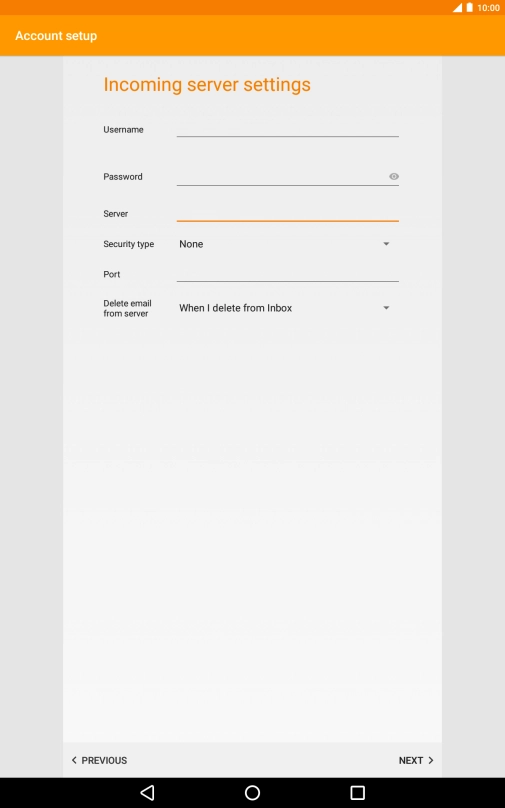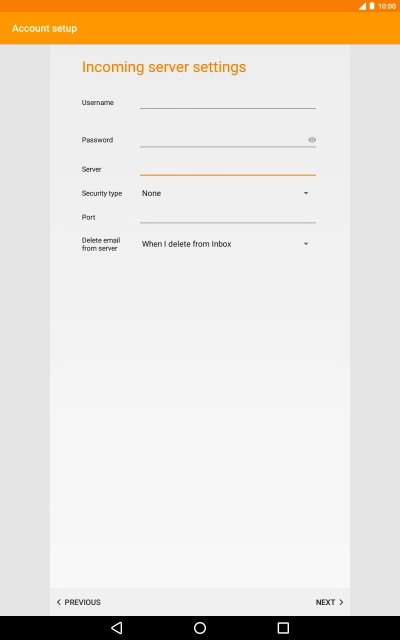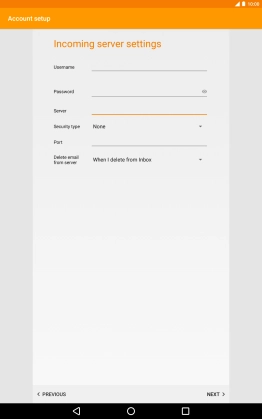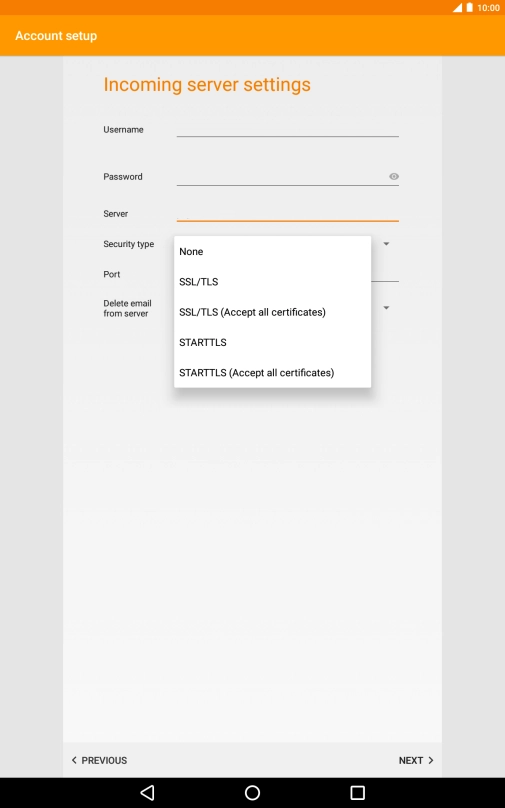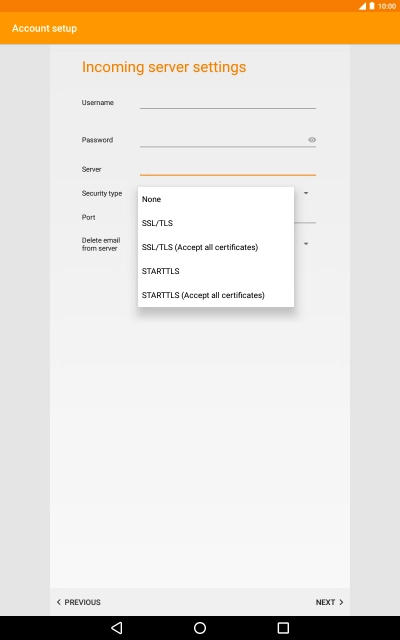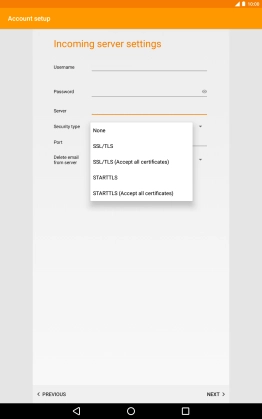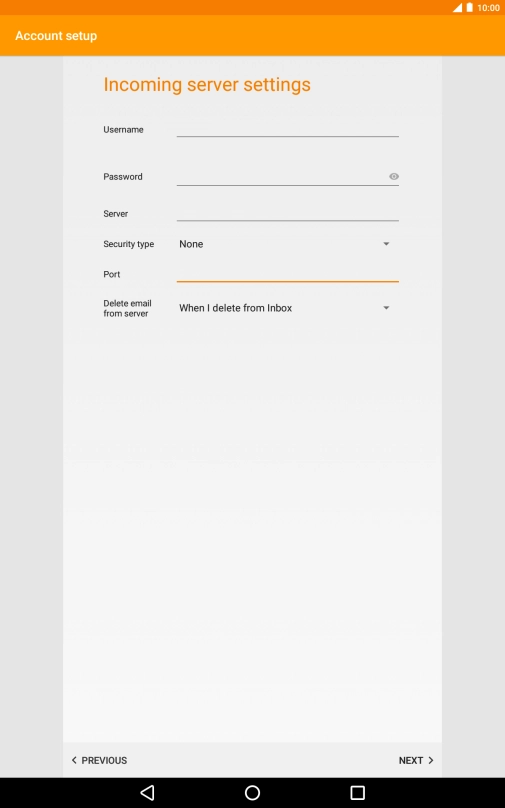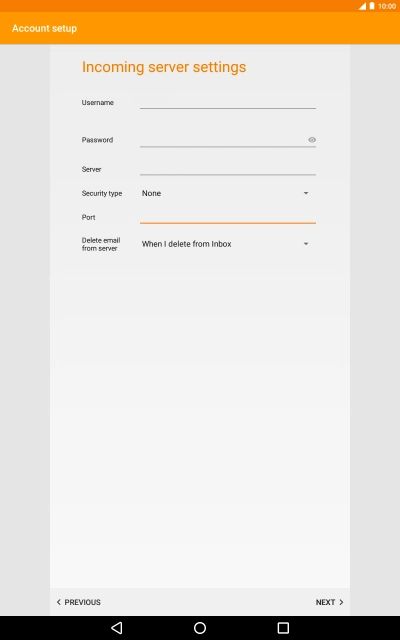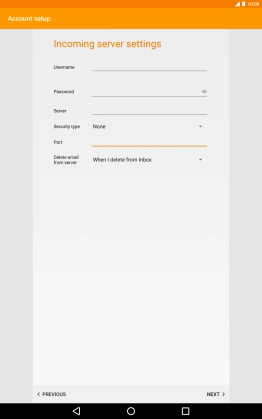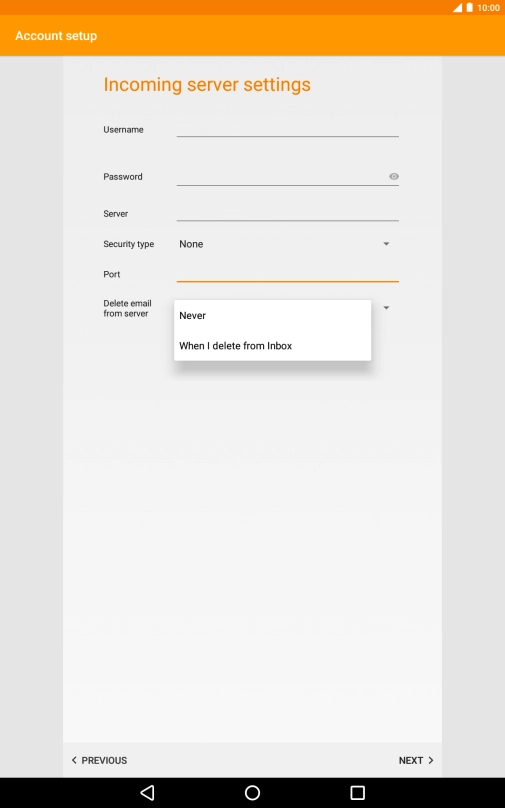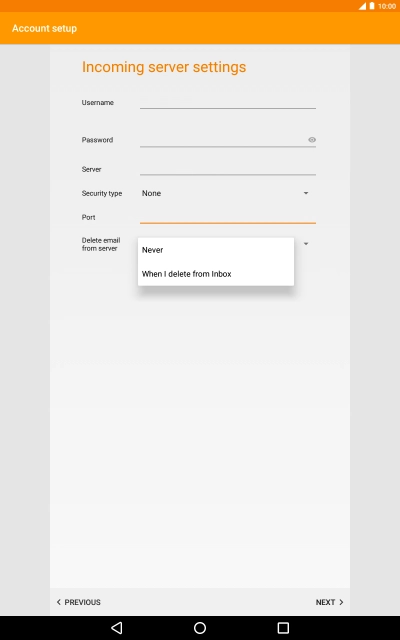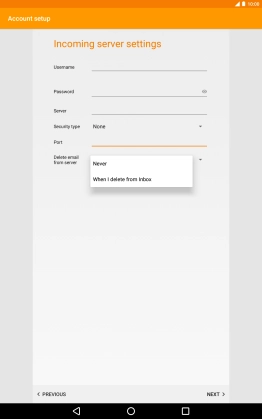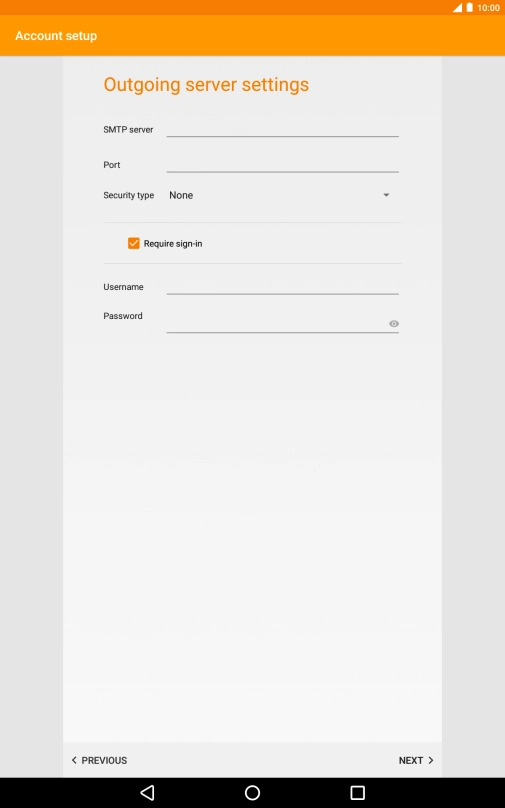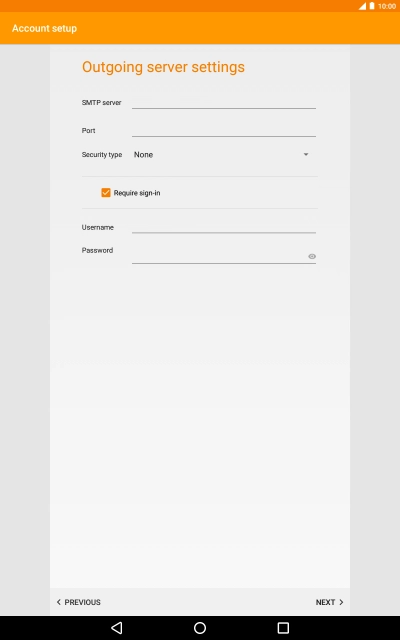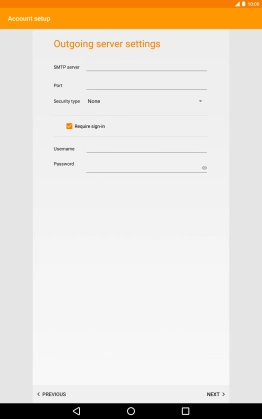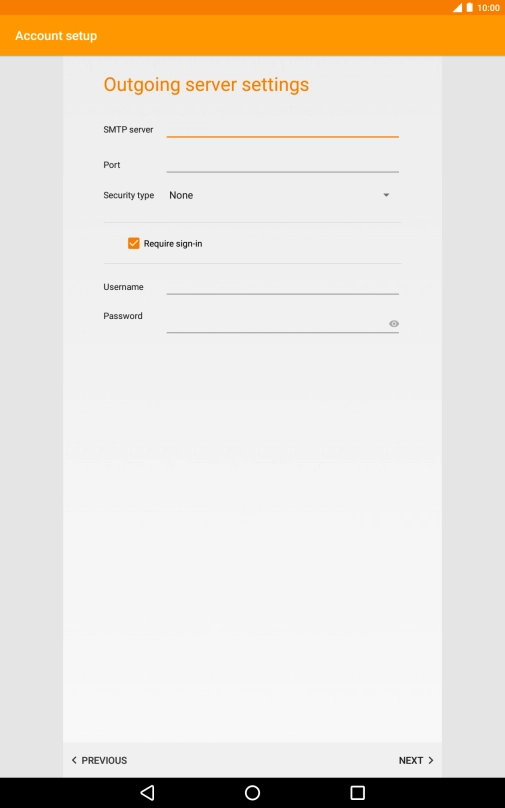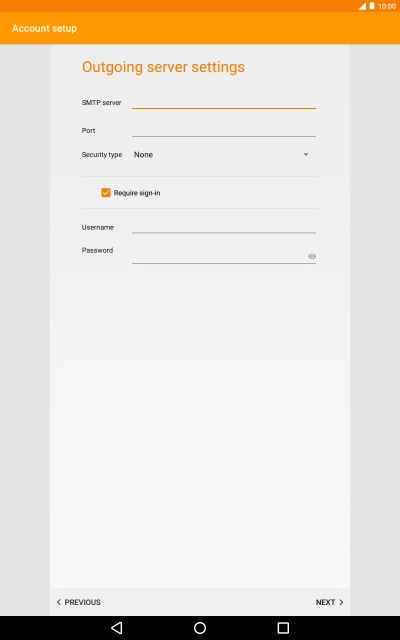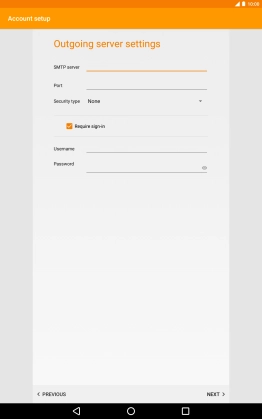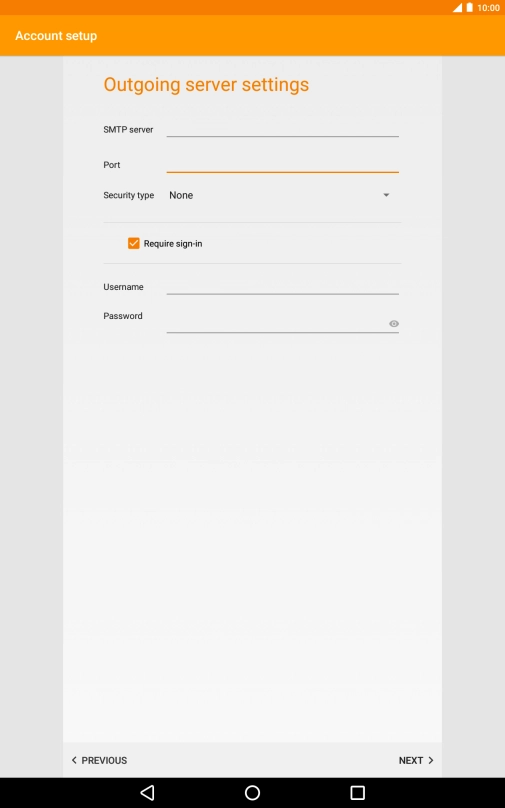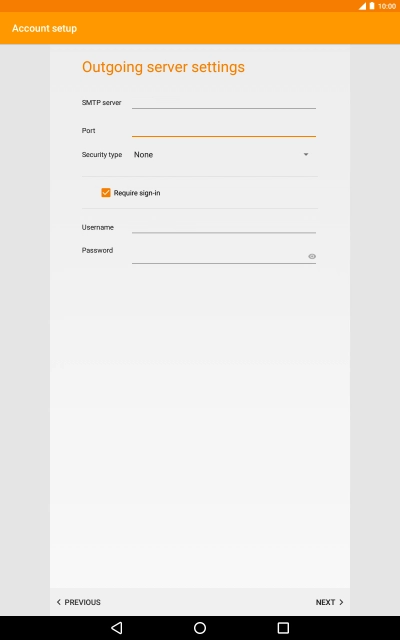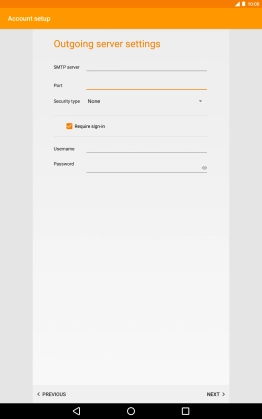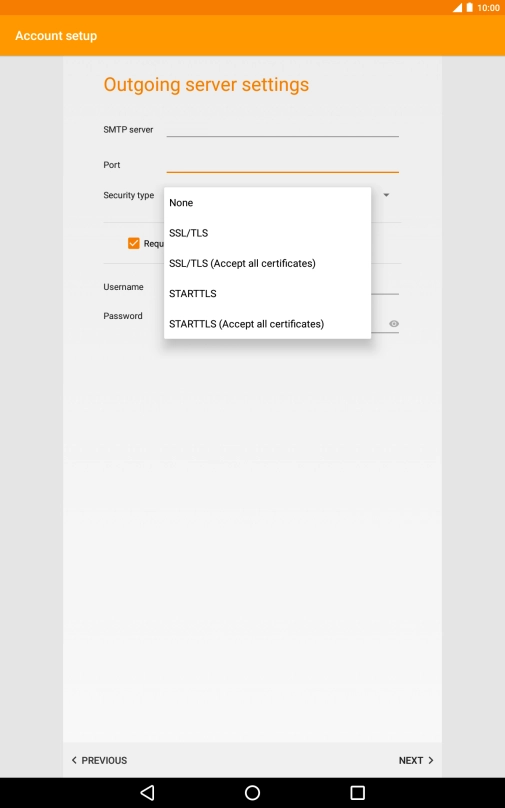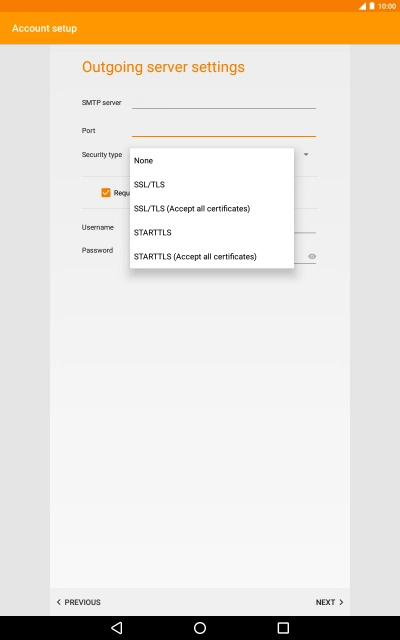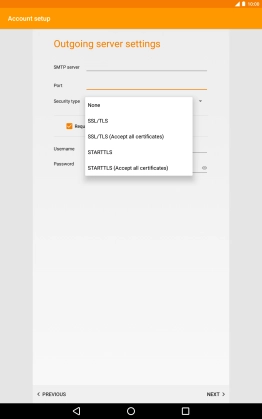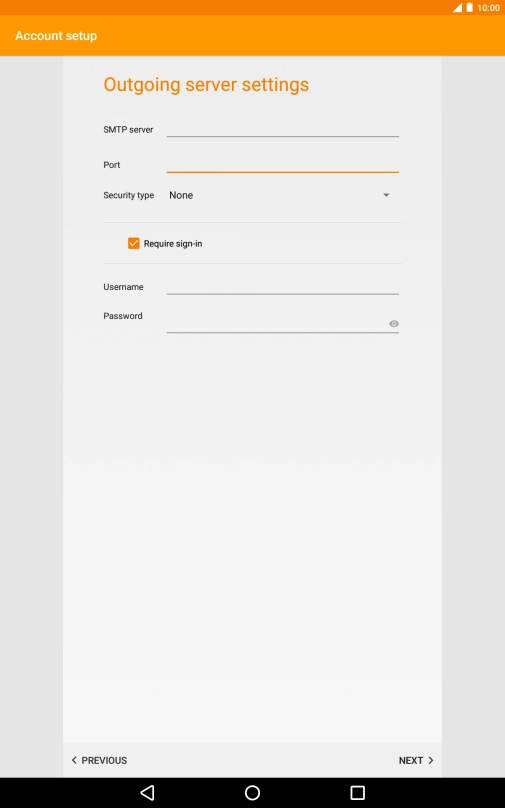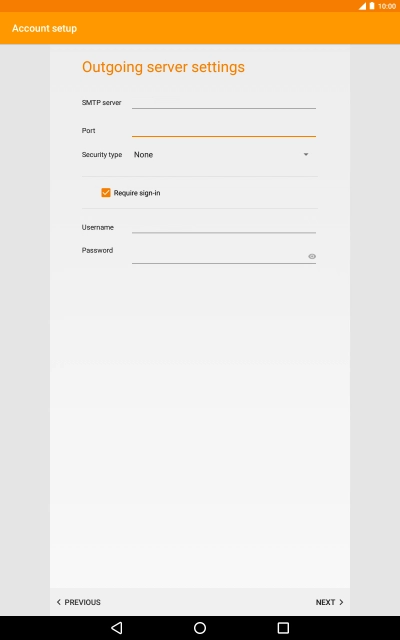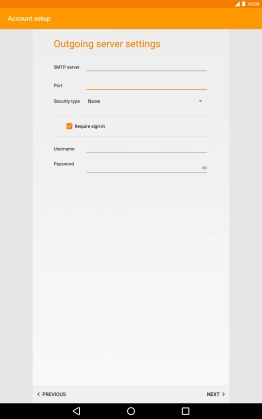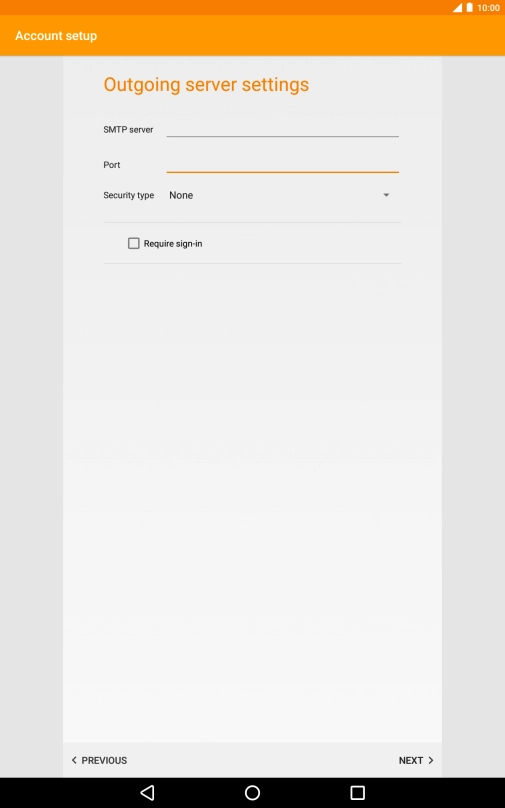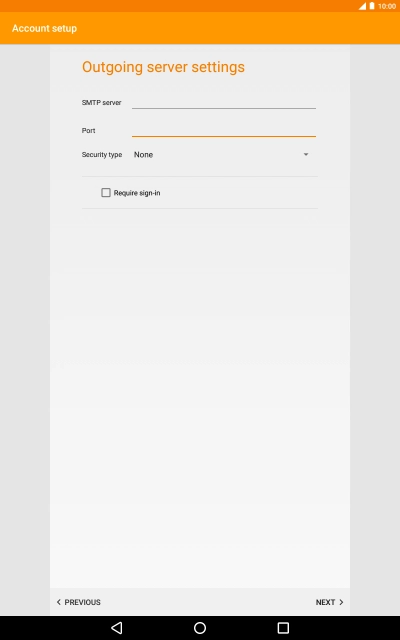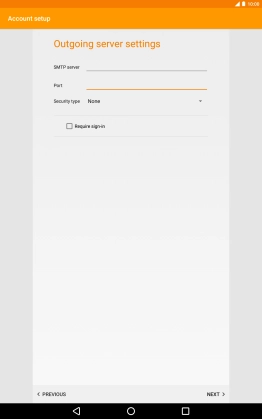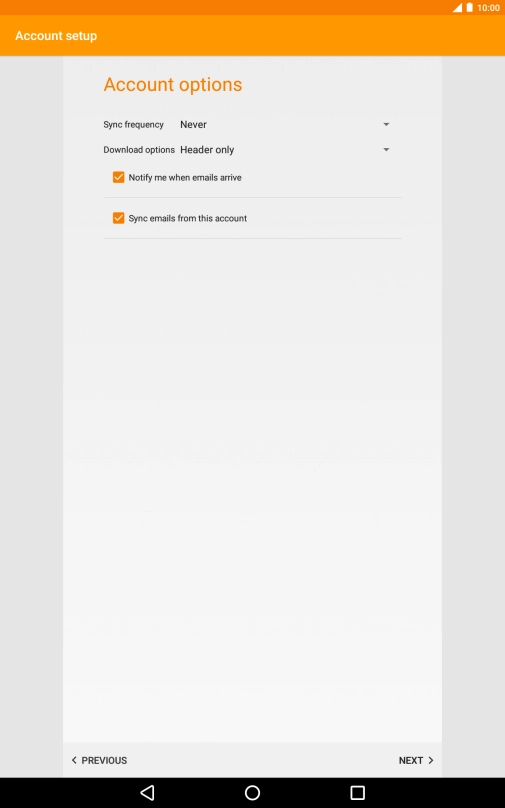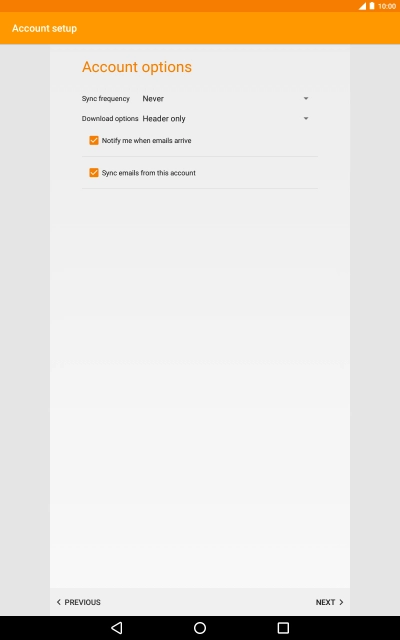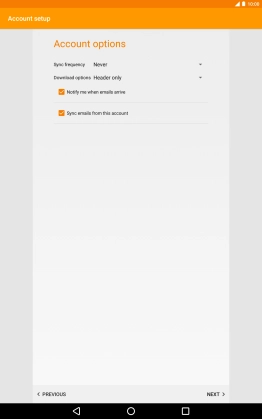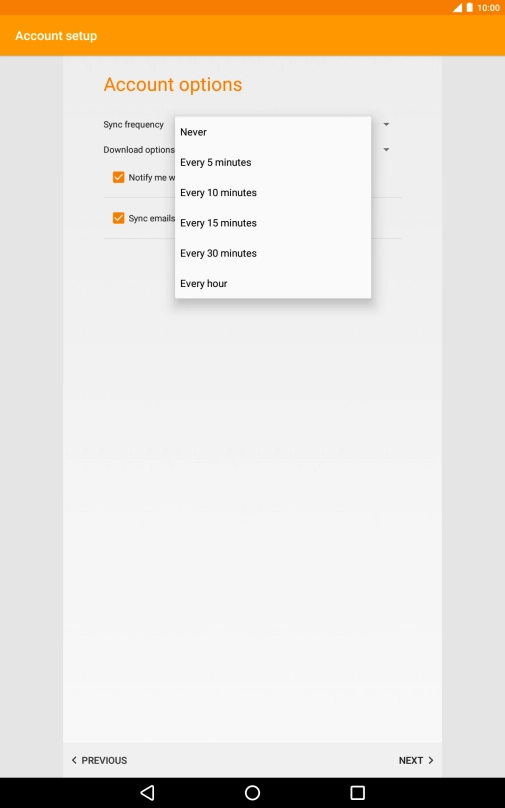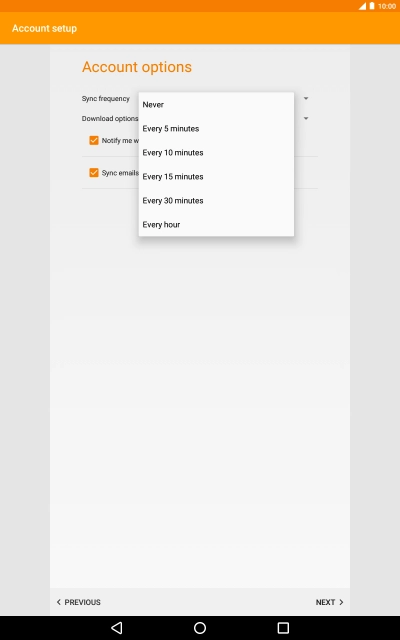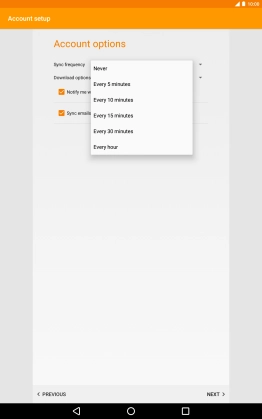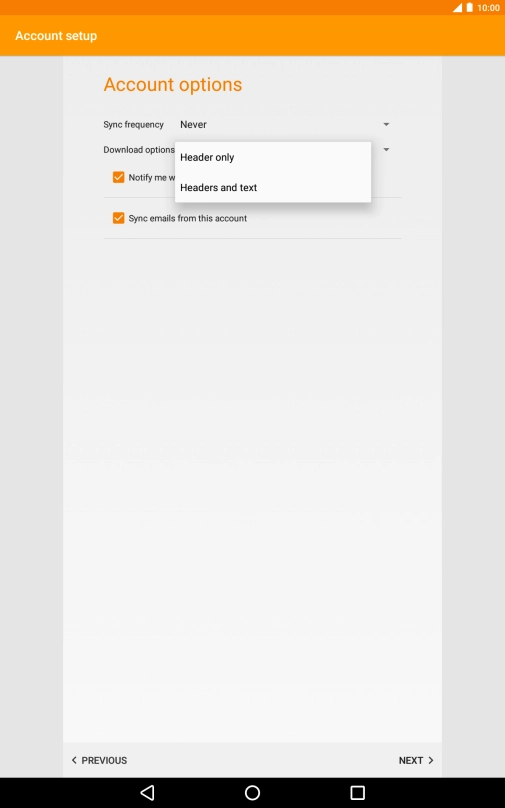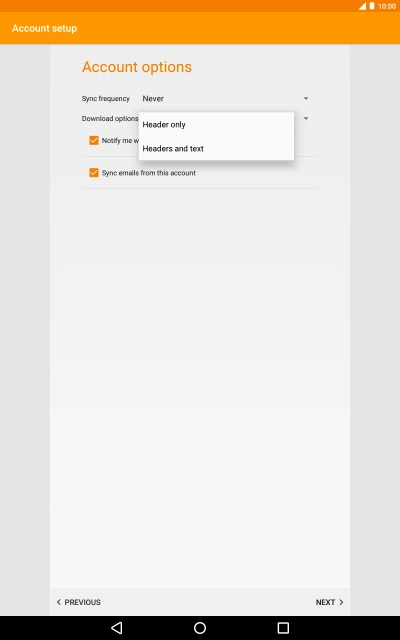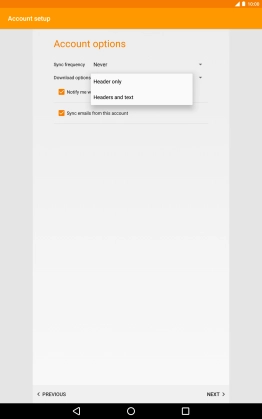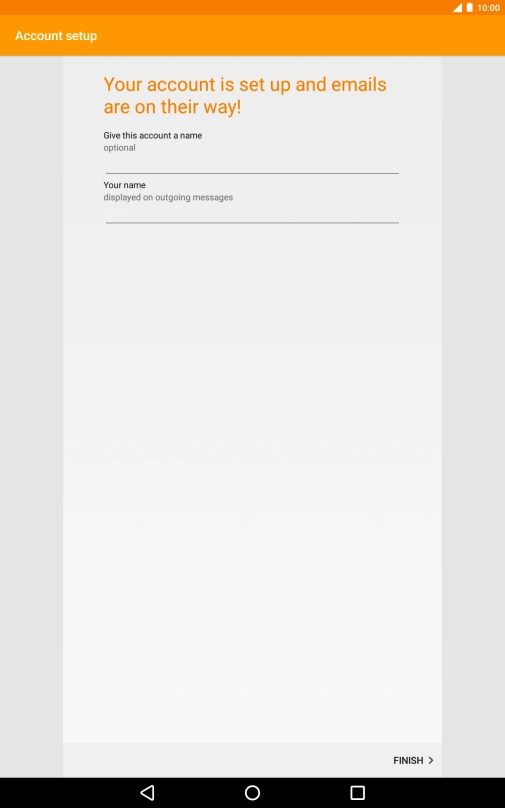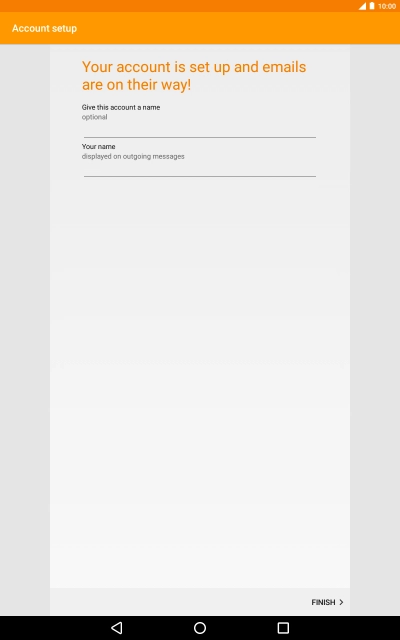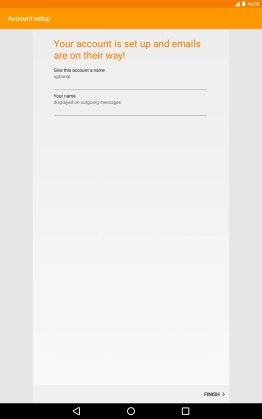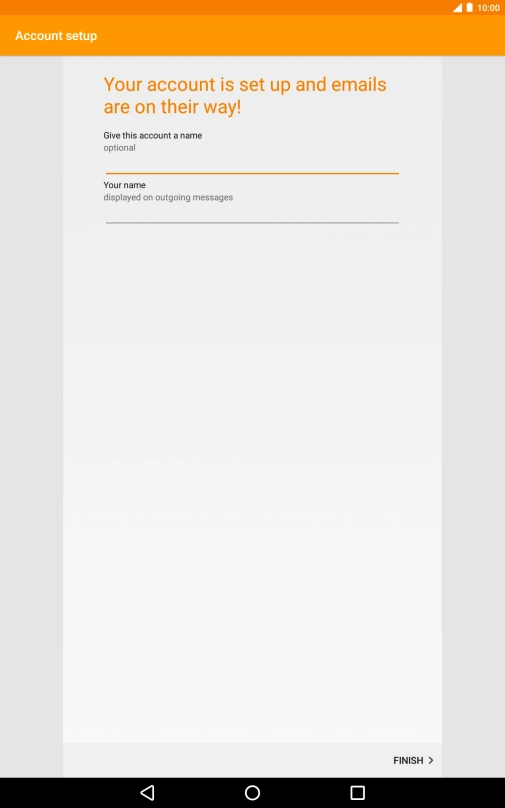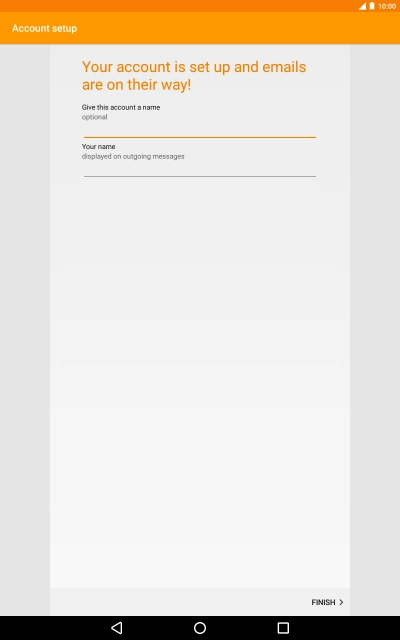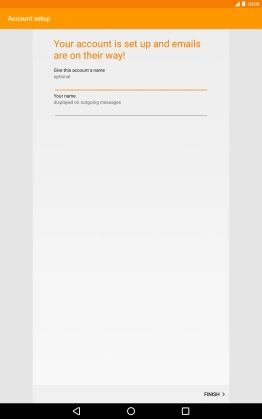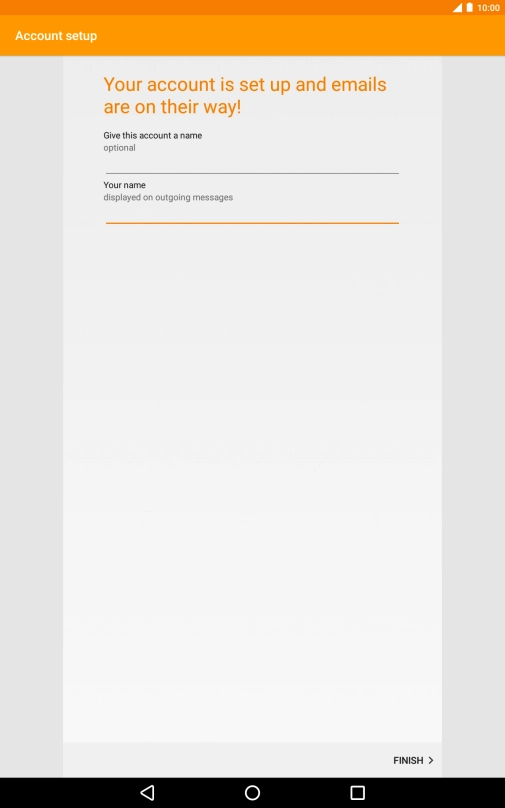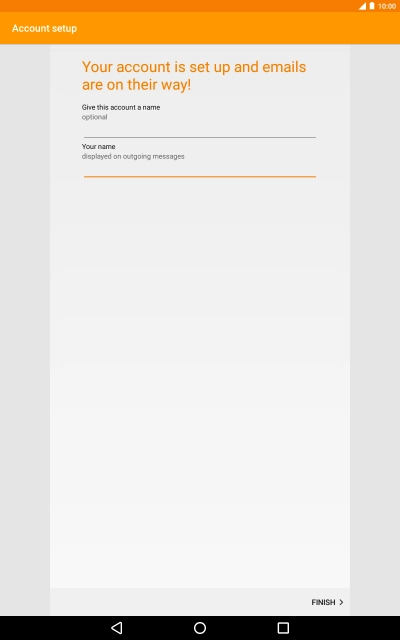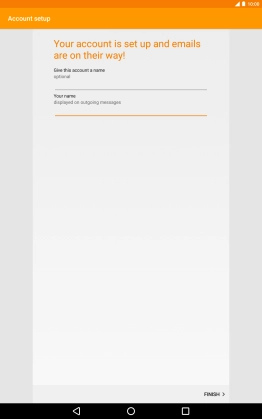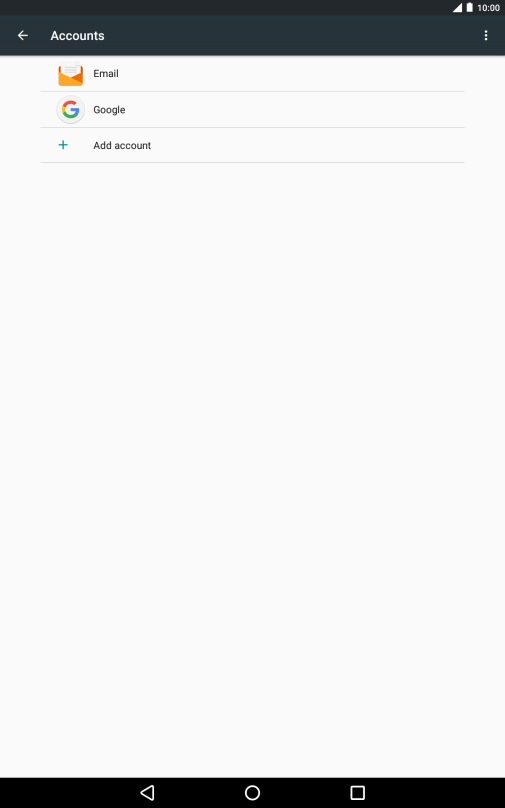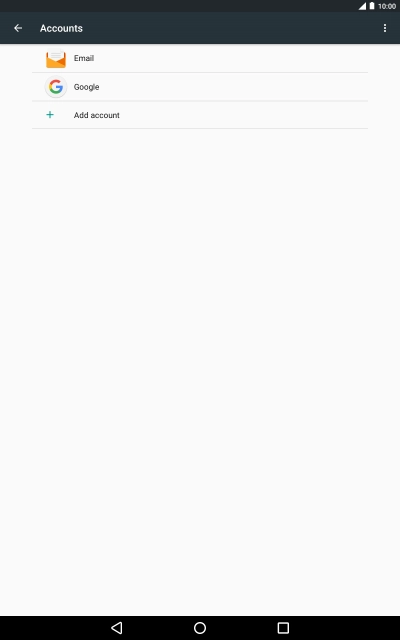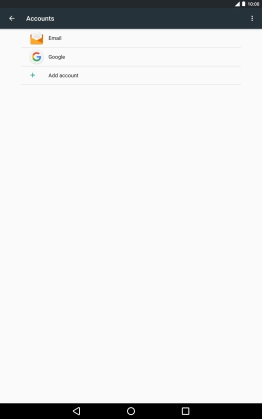1. Find "Accounts"
Slide two fingers downwards starting from the top the screen.
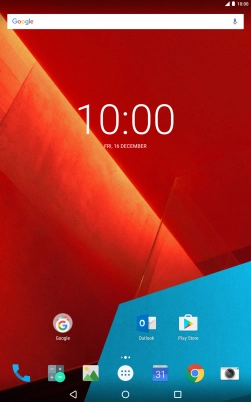
Press the settings icon.
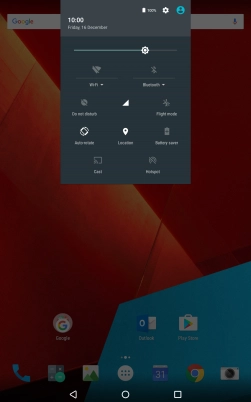
Press Accounts.
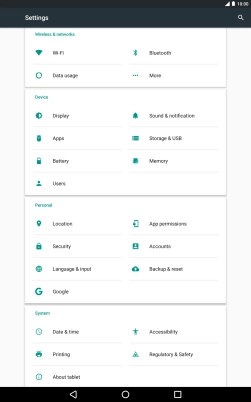
2. Create new email account
Press Add account.
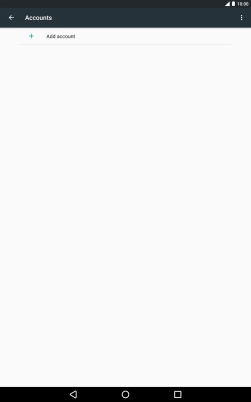
Press Email.
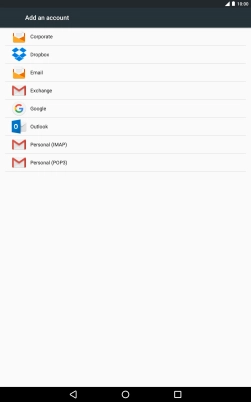
Press Other.
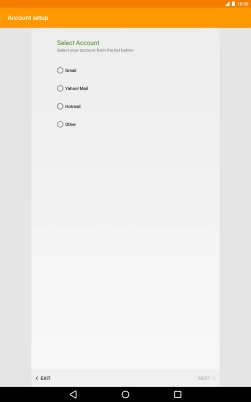
Press NEXT.
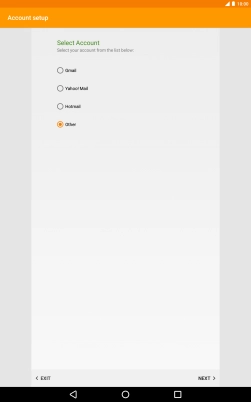
3. Enter email address
Press Email and key in your email address.
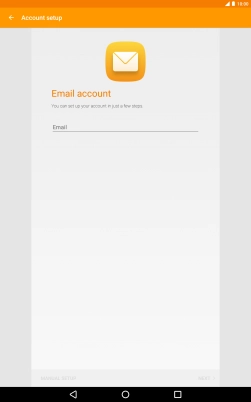
Press NEXT.
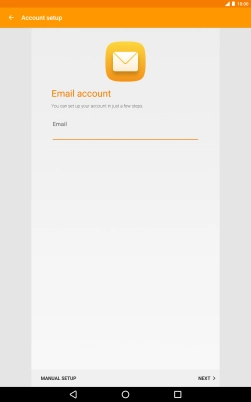
4. Select server type
Press POP3.
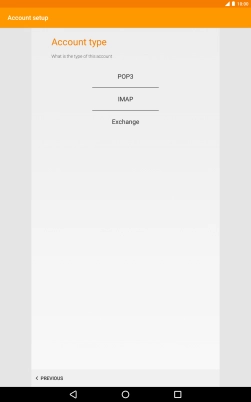
5. Enter password
Press Password and key in the password for your email account.
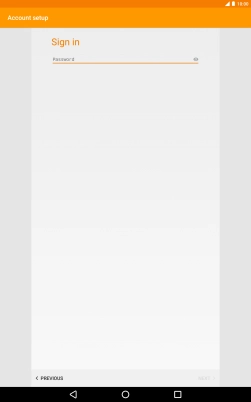
Press NEXT.
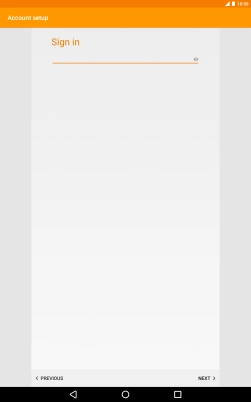
If this screen is displayed, you email account has been recognised and set up automatically. Follow the instructions on the screen to key in more information and finish setting up your tablet.
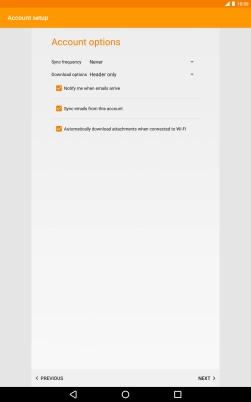
6. Enter username
Press the field next to "Username" and key in the username for your email account.
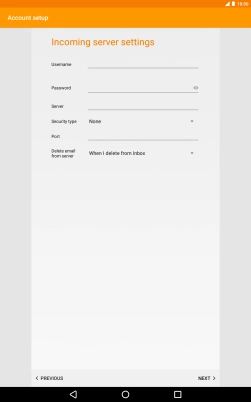
7. Enter incoming server
Press the field next to "Server" and key in the name of your email provider's incoming server.
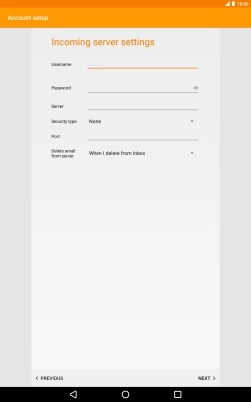
8. Turn off encryption of incoming email messages
Press the drop down list next to "Security type".
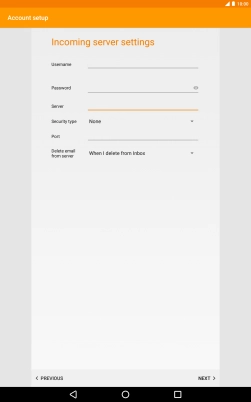
Press None to turn off the function.
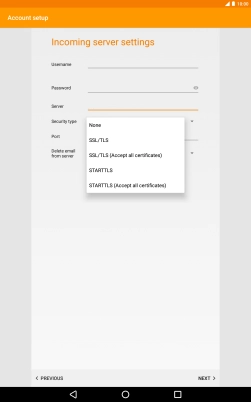
9. Enter incoming port
Press the field next to "Port" and key in 110.
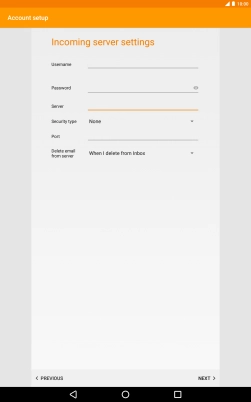
110
10. Turn deletion of email messages on server on or off
Press the drop down list next to "Delete email from server".
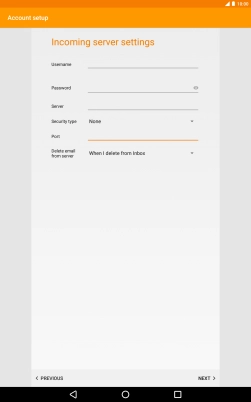
Press Never to keep email messages on the server when you delete them on your tablet.
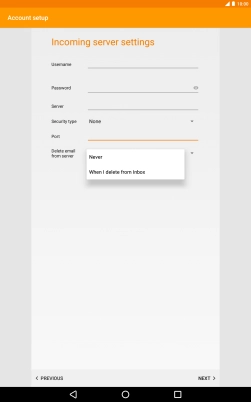
Press When I delete from Inbox to delete email messages on the server when you delete them on your tablet.
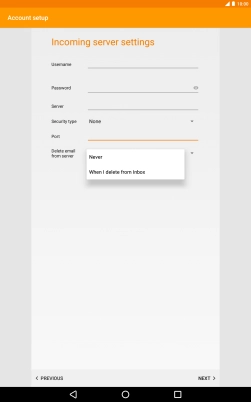
Press NEXT.
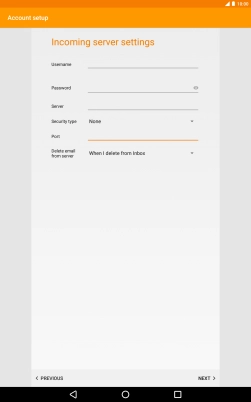
11. Enter outgoing server
Press the field next to "SMTP server" and key in the name of your email provider's outgoing server.
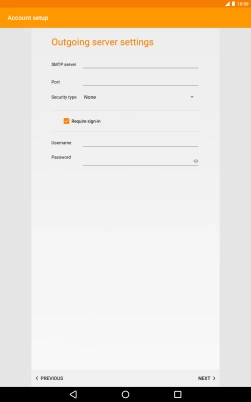
12. Enter outgoing port
Press the field next to "Port" and key in 25.
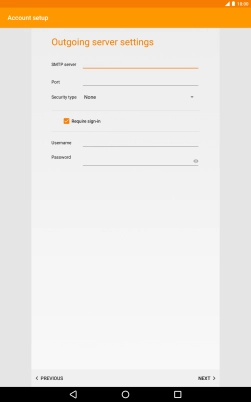
25
13. Turn off encryption of outgoing email messages
Press the drop down list next to "Security type".
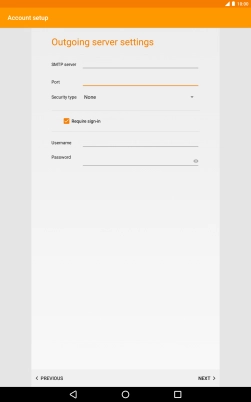
Press None to turn off the function.
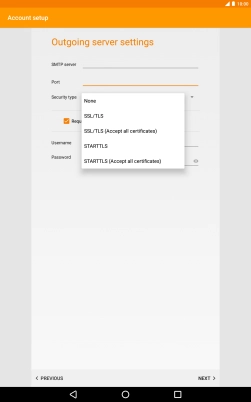
14. Turn off SMTP authentication
Press Require sign-in to turn off the function.
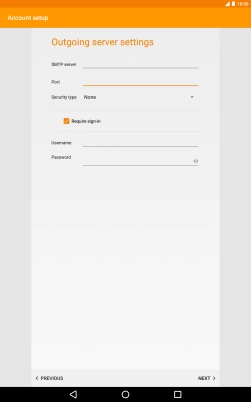
Press NEXT.
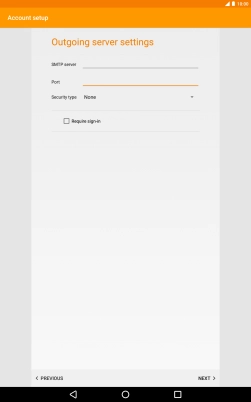
15. Select setting for retrieval of new email messages
Press the drop down list next to "Sync frequency".
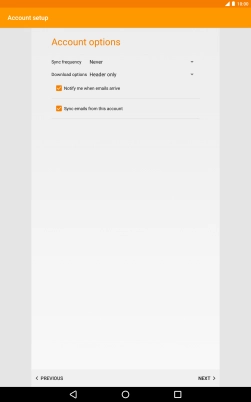
Press the required setting.
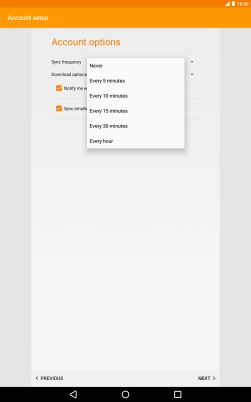
16. Select settings for retrieval of new email messages
Press the drop down list next to "Download options".
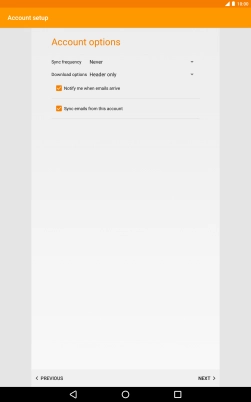
Press the required setting.
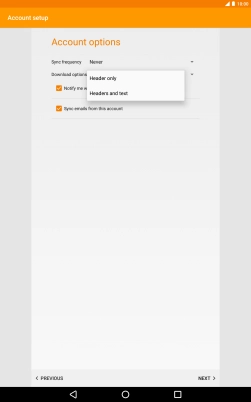
17. Turn email message notifications on or off
Press Notify me when emails arrive.
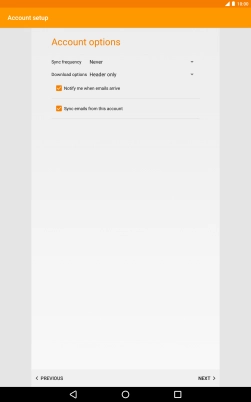
18. Turn on email message synchronisation
Press Sync emails from this account to turn on the function.
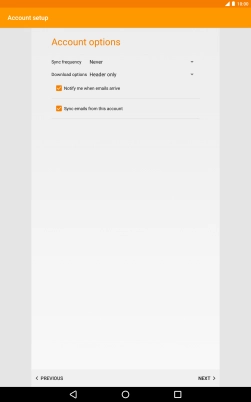
Press NEXT.
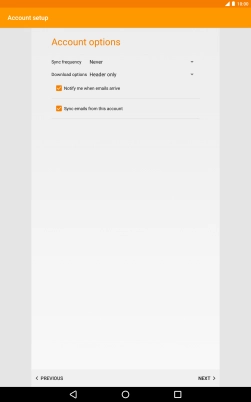
19. Enter email account name
Press the field below "Give this account a name" and key in the required name.
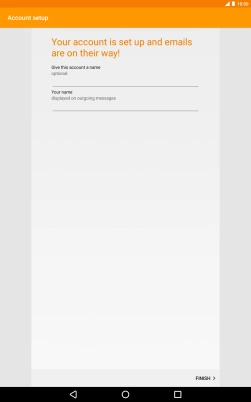
20. Enter sender name
Press the field below "Your name" and key in the required sender name.
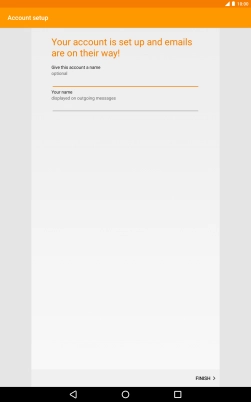
Press FINISH.
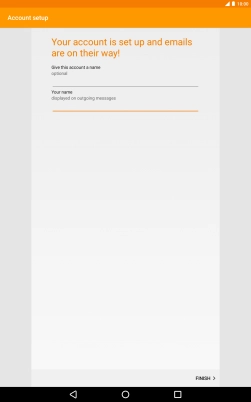
21. Return to the home screen
Press the Home key to return to the home screen.