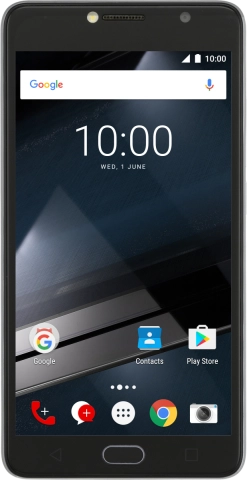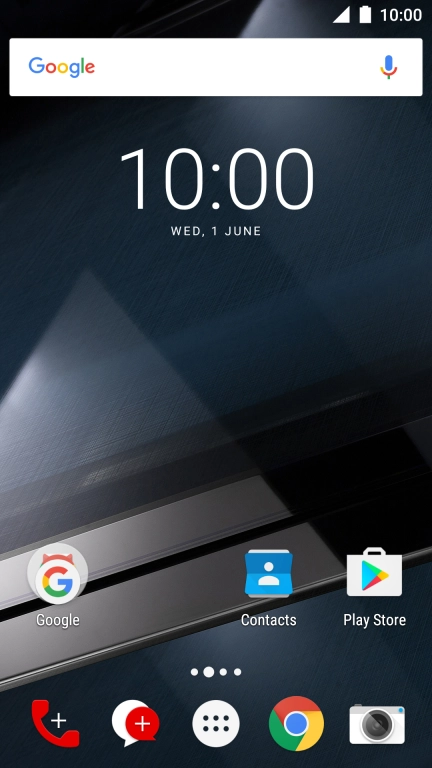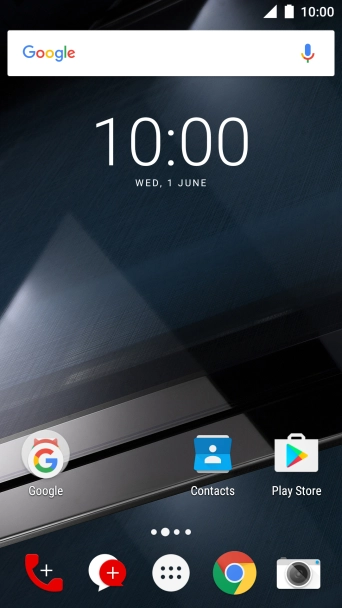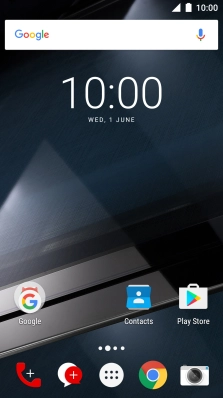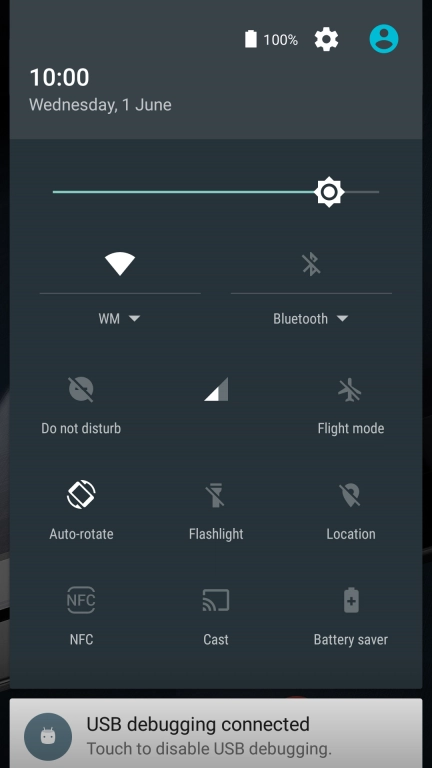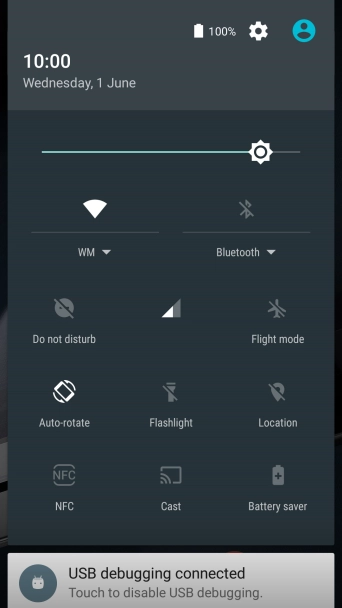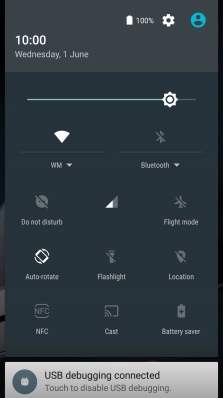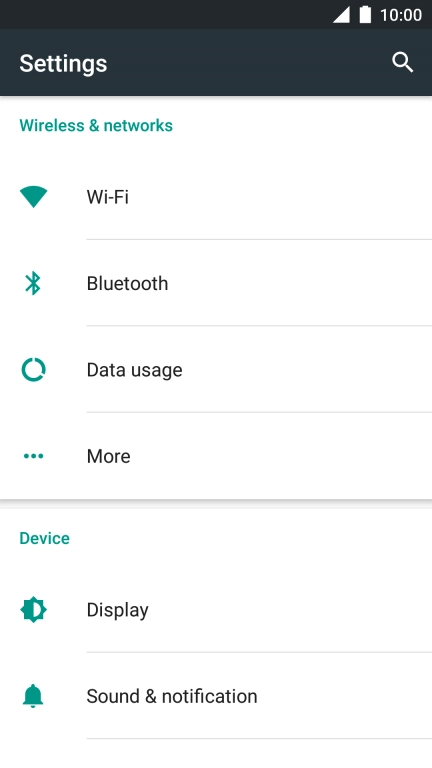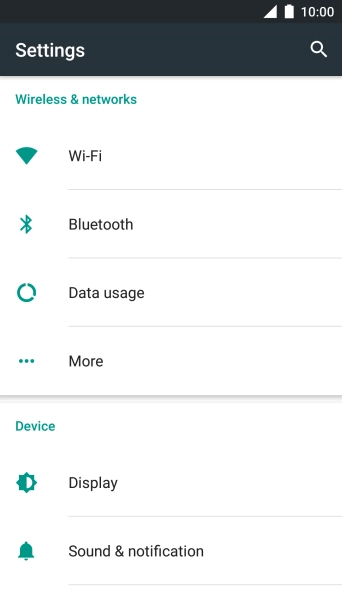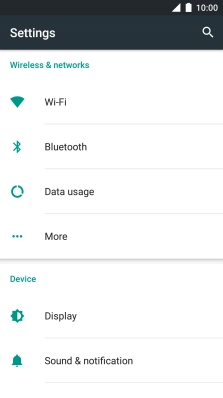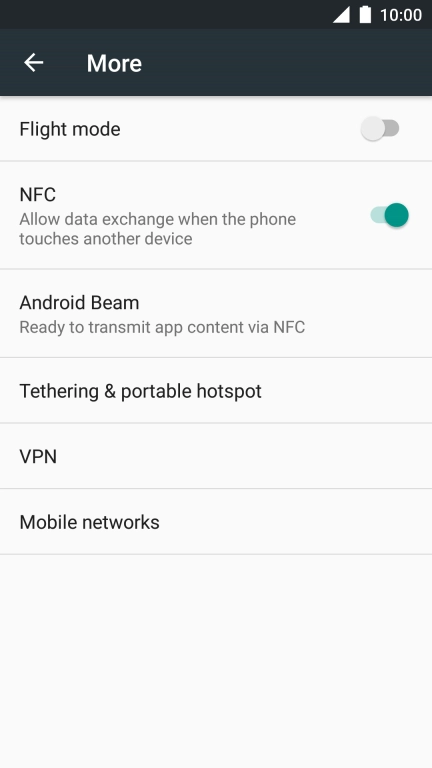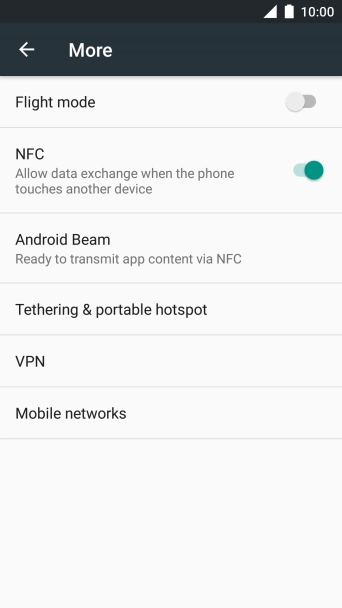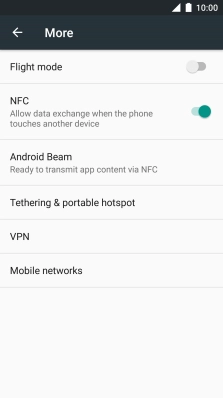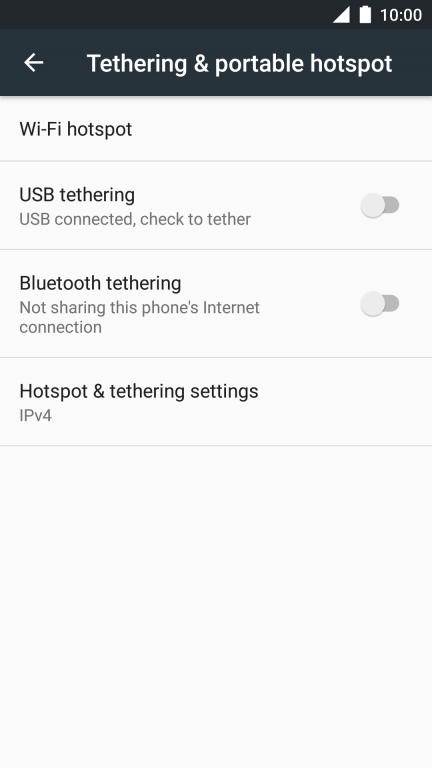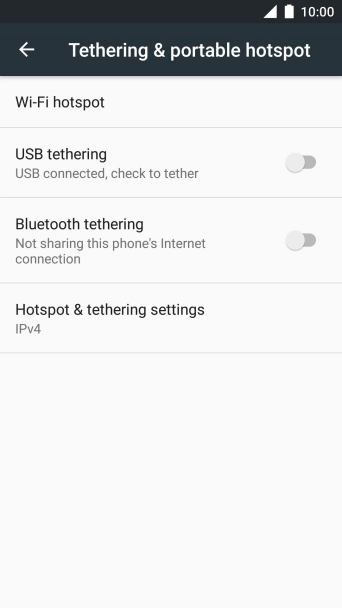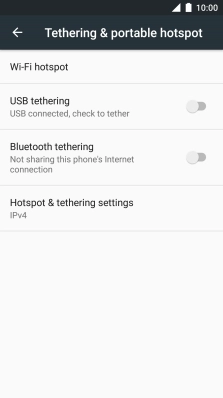1 Find "Set up Wi-Fi hotspot"
Slide two fingers downwards starting from the top the screen.
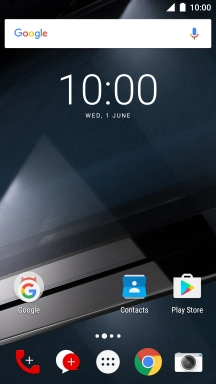
Press the settings icon.
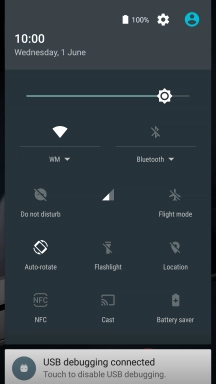
Press More.
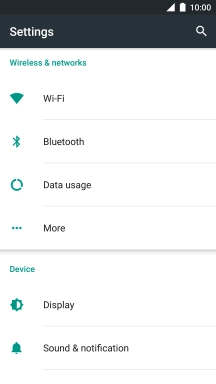
Press Tethering & portable hotspot.
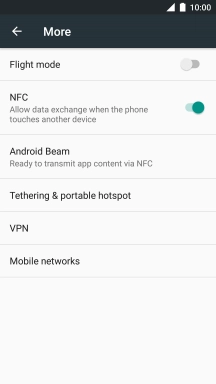
Press Wi-Fi hotspot.
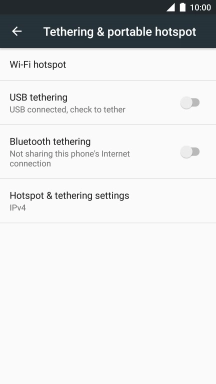
Press Set up Wi-Fi hotspot.
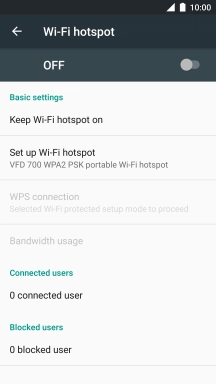
2 Select Wi-Fi hotspot settings
Press the field below "Network name" and key in the required name.
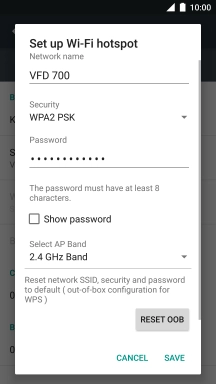
Press the drop down list below "Security".
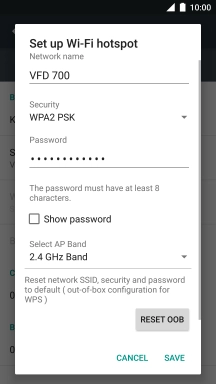
Press WPA2 PSK to password protect your Wi-Fi hotspot.
The password prevents others from accessing your Wi-Fi hotspot without your approval.
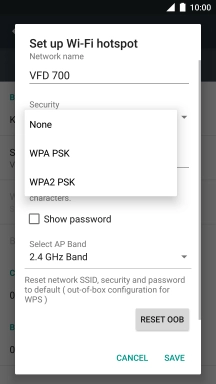
Press the field below "Password" and key in the required password.
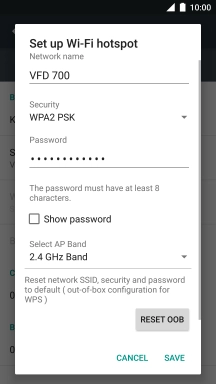
Press SAVE.
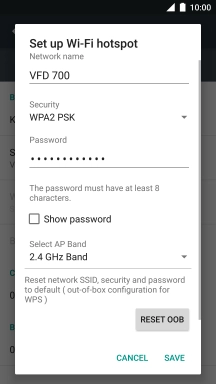
3 Turn on Wi-Fi hotspot
Press the indicator to turn on the function.
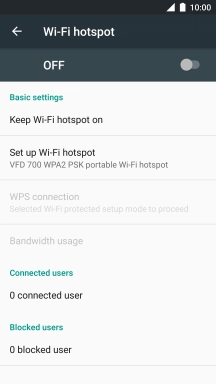
4 Return to the home screen
Press the Home key to return to the home screen.
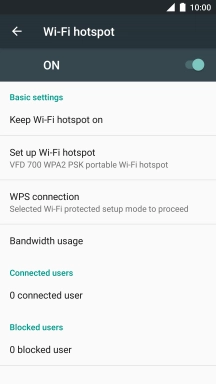
5 Establish connection to Wi-Fi hotspot from another device
Turn on Wi-Fi.
Find the list of available Wi-Fi networks and select your own Wi-Fi hotspot.
Key in the password for your Wi-Fi hotspot and establish the connection.
When the connection is established, you can access the internet from the other device.
Find the list of available Wi-Fi networks and select your own Wi-Fi hotspot.
Key in the password for your Wi-Fi hotspot and establish the connection.
When the connection is established, you can access the internet from the other device.