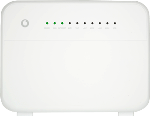Connect USB storage device
Turn the back of your router towards you.
Connect a USB storage device to the USB socket.
Turn on file sharing
Click Share.
Click Share Stored.
Click the box next to "Enable SAMBA" to turn on the function.
Click Save.
Create new user
Click User Settings.
Click Add USB storage user.
Highlight the field next to "Username" and key in the required username.
Highlight the field next to "Password" and key in the required password.
Highlight the field next to "Confirm password" and key in the password again.
For the user to be able to save files on the USB storage device, you need to select Read and write.
Click Save.
Use file sharing
Open a browser and go to \\192.168.1.1
Click Username and key in the username.
Click Password and key in the password.
Click OK.
Go to the required folder in the file system.
Highlight a file and move or copy it to the required location.