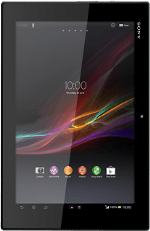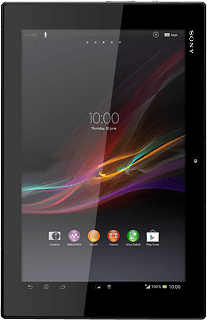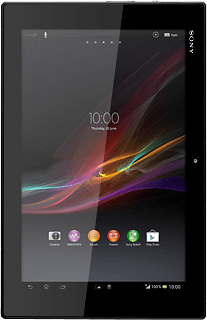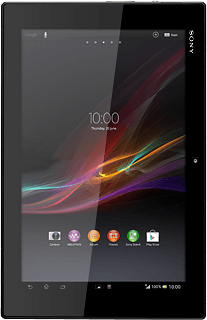Find "Configure Wi-Fi hotspot"
Press Apps.
Press Settings.
Press More....
Press Tethering & portable hotspot.
Press Portable Wi-Fi hotspot settings.
Press Configure Wi-Fi hotspot.
Select settings for Wi-Fi hotspot
Press the field under "Network SSID" and key in the required name for the Wi-Fi hotspot.
Press the drop down list under "Security".
If you don't want to password protect your hotspot:
Press None.
Press None.
If you want to password protect your hotspot:
Press WPA2 PSK.
Press WPA2 PSK.
Press the field below "Password" and key in the required password.
Press Save.
Turn on Wi-Fi hotspot
Press the return icon.
Press Portable Wi-Fi hotspot until the function is turned on.
Press OK.
Establish connection
Do the following on the device which is to connect to your Wi-Fi hotspot:
Turn on Wi-Fi.
Find the list of available Wi-Fi networks.
Select the network name you keyed in in step 2.
Key in the password you selected in step 2 and establish a connection to the Wi-Fi hotspot.
When the connection is established, you can access the internet from the other device.
Turn on Wi-Fi.
Find the list of available Wi-Fi networks.
Select the network name you keyed in in step 2.
Key in the password you selected in step 2 and establish a connection to the Wi-Fi hotspot.
When the connection is established, you can access the internet from the other device.
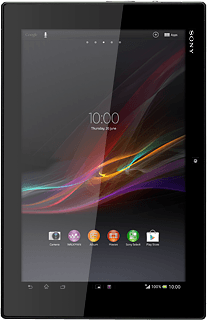
Return to the home screen
Press the home icon to return to the home screen.