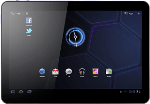Find "Access Point Names"
Press Apps.
Press Settings.
Press Wireless and networks.
Press Mobile networks.
Press Access Point Names.
Create new data connection
Press the menu icon.
Press New APN.
Enter data connection name
Press Name.
Key in Vodafone Mail and press OK.
Enter APN
Press APN.
Key in live.vodafone.com and press OK.
Enter country code
Press MCC.
Key in 272 and press OK.
Enter network code
Press MNC.
Key in 01 and press OK.
Select authentication type
Press Authentication type.
Press PAP.
Select APN type
Press APN type.
Key in default and press OK.
Save and activate data connection
Press the return icon.
Press the field next to Vodafone Mail to fill in the field.
Press the home icon to return to standby mode.
Find "Corporate"
Press Apps.
Press Settings.
Press Accounts and sync.
Press Add account.
Press Corporate.
Enter email address
Press the field next to Email address and key in your email address.
Enter password
Press the field next to Password and key in your password.
Press Next.
Enter domain name and username
Press the field next to Domain\Username and key in the domain name and username separated by a "\".
Enter server address
Press the field next to Server and key in the server address.
Activate or deactivate SSL encryption
Press Use secure connection (SSL) to activate or deactivate SSL encryption.
When the box next to the menu item is ticked (V), the function is activated.
Press Next.
Select setting for retrieving new email messages
Press the drop down list next to Inbox checking frequency.
Press Automatic (Push), Never or the required frequency.
Please note:
The device makes a call for which you will be charged every time it connects to the server to synchronise.
Please note:
The device makes a call for which you will be charged every time it connects to the server to synchronise.
Choose synchronisation period
Press the drop down list next to Amount to synchronise.
Press the required setting.
Select default email account
Press Send email from this account by default to activate or deactivate the function.
When the box next to the menu item is ticked (V), the function is activated.
Activate or deactivate email message notification
Press Notify me when email arrives to activate or deactivate the function.
When the box next to the menu item is ticked (V), the function is activated.
Activate or deactivate contacts synchronisation
Press Sync contacts from this account to activate or deactivate the function.
When the box next to the menu item is ticked (V), the function is activated.
Activate or deactivate calendar synchronisation
Press Sync calendar from this account to activate or deactivate the function.
When the box next to the menu item is ticked (V), the function is activated.
Activate or deactivate email message synchronisation
Press Sync email from this account to activate or deactivate the function.
When the box next to the menu item is ticked (V), the function is activated.
Activate or deactivate automatic retrieval of attachments when connected to a Wi-Fi network
Press Automatically download attachments when connected to Wi-Fi to activate or deactivate the function.
When the box next to the menu item is ticked (V), the function is activated.
Press Next.
Enter email account name
Press the field below Give this account a name (optional) and key in the required name.
Press Next.
Exit
Press the home icon to return to standby mode.