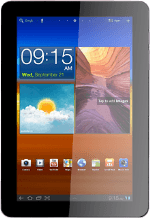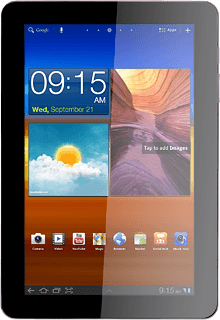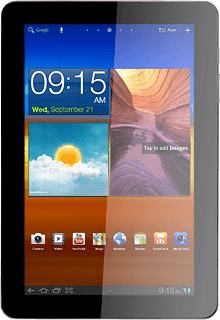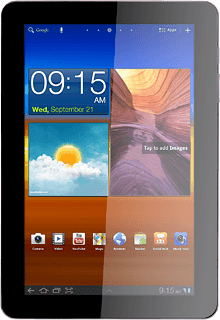Find "Gallery"
Press Apps.
Press Gallery.
Find picture or video clip
Go to the required folder.
Press and hold the required picture or the required video clip until the picture or video clip is displayed in green.
Press and hold the required picture or the required video clip until the picture or video clip is displayed in green.
Press the share icon.
Select method of sending
Choose one of the following options:
Via picture message, go to 3a.
Via Gmail message, go to 3b.
Via email message, go to 3c.
Via picture message, go to 3a.
Via Gmail message, go to 3b.
Via email message, go to 3c.
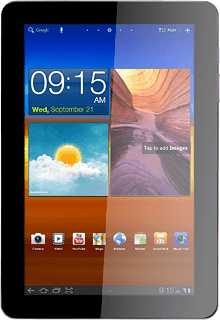
3a - Via picture message
Key in the first letters of the required contact.
Matching contacts are displayed.
Press the required contact.
Matching contacts are displayed.
Press the required contact.
Press the text input field.
Write the text for your picture message.
Write the text for your picture message.
Press Send.
3b - Via Gmail message
An email message containing the picture or video clip is created.
Key in the first letters of the required contact.
Matching contacts are displayed.
Press the required contact.
Key in the first letters of the required contact.
Matching contacts are displayed.
Press the required contact.
Write subject and text for your email message.
Press Send.
Press Send.
3c - Via email message
An email message containing the picture or video clip is created.
Key in the first letters of the required contact.
Matching contacts are displayed.
Press the required contact.
Key in the first letters of the required contact.
Matching contacts are displayed.
Press the required contact.
Write subject and text for your email message.
Press Send.
Press Send.
Exit
Press the home icon to return to standby mode.