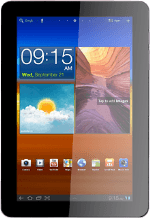Find "Contacts"
Press Apps.
Press Contacts.
Press Contacts.
Merge identical contacts
Press and hold the required contact until a pop-up menu is displayed.
If you press Set as primary next to a contact, the name of this contact will be used as name for the merged contacts.
Press Join contact.
If you press Set as primary next to a contact, the name of this contact will be used as name for the merged contacts.
Press the required contacts.
If you press Set as primary next to a contact, the name of this contact will be used as name for the merged contacts.
When the box next to a contact is ticked (V), the contact is selected.
If you press Set as primary next to a contact, the name of this contact will be used as name for the merged contacts.
Save and exit
Press Join.
Press the home icon to return to standby mode.