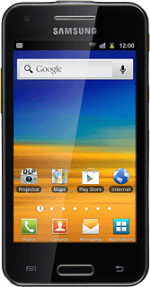1 Find "the new message icon"
Press Messaging.
Press the new message icon.
2 Select recipient
Key in the first letters of the required contact.
Matching contacts are displayed.
Press the required contact.
Matching contacts are displayed.
Press the required contact.
3 Write the text
Press Tap to enter message.
Write the text for your picture message.
Write the text for your picture message.
4 Insert pictures, video clips and audio files
Press the attachment icon.
Select one of the following options:
Insert picture, go to 4a.
Insert video clip, go to 4b.
Insert audio file, go to 4c.
Select one of the following options:
Insert picture, go to 4a.
Insert video clip, go to 4b.
Insert audio file, go to 4c.
5 4a - Insert picture
Press Picture.
Go to the required folder.
Go to the required folder.
Press the required picture.
6 4b - Insert video clip
Press Video.
Go to the required folder.
Go to the required folder.
Press the required video clip.
7 4c - Insert audio file
Press Audio.
Go to the required folder.
Go to the required folder.
Press the field next to the required audio file.
Press OK.
8 Send the picture message
Press Send when you've finished your picture message.
9 Exit
Press the Home key to return to standby mode.